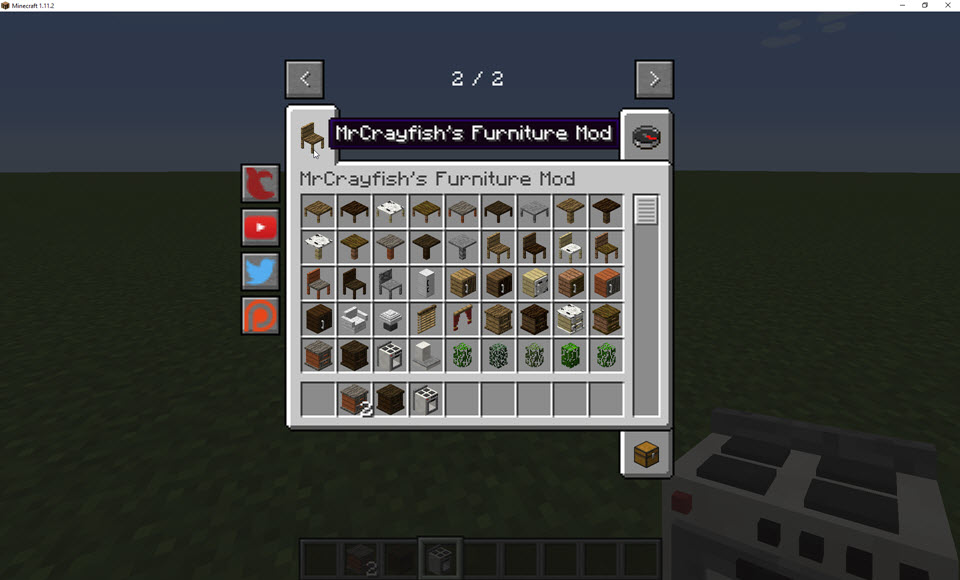Inhalt
Installation eines Minecraft Servers
Voraussetzungen
In dieser Übung installieren wir einen Minecraft Server. Als Grundlage brauchst du dafür einen Computer, auf dem Linux installiert ist. Linux ist eine freie Software, die kostenlos im Internet zu haben ist.
Falls du nicht sicher bist, welches Linux du verwenden sollst, empfehlen wir für diese Übung Ubuntu. Du bekommst den Ubuntu Server zur Installation kostenlos im Internet. Eine deutsche Anleitung zur Installation von Ubuntu findest du z.B. im ubuntuusers Wiki.
Falls du keinen eigenen Server hast, sprich mit dem Mentorenteam vom CoderDojo Linz. Wir können eine limitierte Anzahl von Ubuntu-Servern, die in der Microsoft Azure Cloud laufen, zur Verfügung stellen.
Zugriff auf deinen Ubuntu-Server
Lokales Terminal
Falls du direkten Zugriff auf den Ubuntu-Server hast, kannst du die in dieser Übung enthaltenen Schritte in einem lokalen Terminal durchführen.
Secure Shell (SSH)
Wenn dein Server in der Cloud läuft und du keinen direkten Zugang dazu hast, musst du aus der Ferne zugreifen. Dafür verwendet man eine Secure Shell. Üblicherweise bezeichnet sie kurz als ssh. Mit ihr kannst du aus der Ferne deinen Server administrieren, Dateien rauf und runter kopieren (Secure Copy oder kurz scp) und vieles mehr.
Unter Windows verwendet man häufig die kostenlose Software PuTTY, um bequem mit ssh auf einen Linux-Server zuzugreifen. Lade die Software herunter und installiere sie. Wenn du sie startest, musst du die IP-Adresse deines Servers eingeben. Wenn du nicht sicher bist, wo du die IP-Adresse her bekommst, bitte jemanden vom CoderDojo Mentorenteam um Hilfe.
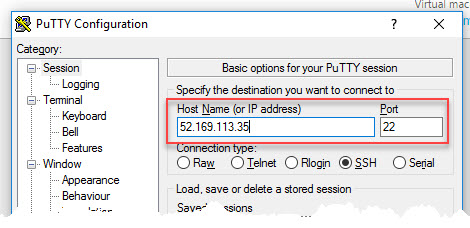
Wenn du Linux verwendest, brauchst du PuTTY nicht unbedingt. ssh ist schon eingebaut. Im UbuntuUsers Wiki kannst du nachlesen, wie du ssh unter Linux verwendest.
FileZilla
Es kommt oft vor, dass man Dateien von seinem lokalen Computer auf seinen Server in der Cloud kopieren will. Das geht sehr gut mit der kostenlosen Software FileZilla. Zur Installationsanleitung…
Firewall
Wichtig: Damit der Zugriff auf den Server funktioniert, musst du möglicherweise die Firewall konfigurieren. Bitte einen CoderDojo Mentor um Hilfe, wenn du nicht weißt, wie das geht.
Minecraft Server Control (mscs)
Zur Verwaltung unserer Minecraft-Welten verwenden wir Minecraft Server Control, kurz mscs. Mit mscs kannst du unter anderem ganz einfach:
- neue Minecraft-Server und -Welten erstellen.
- Welten starten und stoppen.
- Sicherheitskopien deiner Welten erstellen.
Wichtiger Tipp: Wenn du wissen möchtest was mscs alles kann, lies unbedingt die Dokumentation. Das ist außerdem eine super Gelegenheit, um Englisch zu üben.
Lass uns als erstes also mscs installieren. Das folgende Script zeigt wie es gemacht wird. Wichtiger Tipp: Bevor du beginnst, lies die Hinweise nach dem Script, um zu verstehen was es macht.
# Aktualisieren der Installationsquellen für unseren Ubuntu-Server
sudo apt-get update
- Zeilen, die mit
#beginnen, sind Kommentare. Sie dienen nur zur Erklärung von Scriptcode und haben keine Funktion. - Das vorangestellte
sudosorgt dafür, dass das Kommando alsroot, also als Superuser mit Administratorrechten ausgeführt wird. Mehr über sudo… - Mit
apt-getkann man Softwarepakete verwalten. In diesem Fall wirdupdateangegeben. Dadurch bringst du das Verzeichnis verfügbarer Softwarepakete auf deinem Server auf den neuesten Stand. Mehr über apt-get…
# Installieren der Systemvoraussetzungen von mscs
sudo apt-get -y install openjdk-16-jre-headless perl libjson-perl libwww-perl python make wget rdiff-backup rsync socat iptables git
Mit apt-get install installiert man Softwarepakete. Hier werden in einer Zeile viele Pakete installiert. Sie sind alle notwendig, damit mscs funktioniert. Du fragst dich, woher wir wissen, was mscs braucht? Das kann man in der mscs Dokumentation nachlesen.
# Mscs herunterladen und eigentlichen Installation starten
cd /tmp
git clone https://github.com/MinecraftServerControl/mscs.git
cd mscs
sudo make install
cdsteht für Change Directory. Du wechselst in diesem Fall in das temporäre Verzeichnis deines Linux-Servers. Dort kannst du Dateien “zwischenlagern”.- Mit
git clone https://github.com/...lädt man Software aus GitHub. mscs ist dort zu finden. - Weil das
git clone-Kommendo mitmscs.gitendet, wird die Software in das Verzeichnismscskopiert. Daher müssen wir in dieses Verzeichnis wechseln. - Mit
make installstarten wir die eigentliche Installation. Dieser Schritt ist in der mscs Dokumentation beschrieben.
Wenn du das alles gemacht hast, kannst du stolz auf dich sein. Du hast mscs installiert und kannst jetzt Minecraft-Server damit verwalten!
Welt erzeugen und spielen
Lass uns eine neue Welt erzeugen:
# Wir legen eine Welt namens myflatworld an
mscs create myflatworld 25565
# Die neue Welt taucht in der Liste an Welten auf
mscs list
# Wir können uns den Status der Welt ansehen
mscs status myflatworld
# Nachdem die neue Welt noch nicht gestartet wurde, starten wir sie
mscs start myflatworld
An dieser Stelle können wir noch nicht zu spielen beginnen. Wir müssen erst die Minecraft Lizenzbedingungen (in Englisch “End User License Agreement” = EULA) akzeptieren. Das machen wir, indem wir eine Zeile in einer Datei unserer Welt ändern. Alle unsere Welten sind im Verzeichnis /opt/mscs/worlds/ zu finden. In unserem Fall müssen wir also in das Verzeichnis /opt/mscs/worlds/myflatworld.
# Wechseln wir in das Verzeichnis unserer Welt
cd /opt/mscs/worlds/myflatworld
# Öffnen wir die Datei eula.txt in einem Editor
sudo nano eula.txt
In dem Script oben kommt der Editor nano vor. nano ist ein grundlegender Editor, der bei Bedarf auf jeden System installiert werden kann. Mache dich gemeinsam mit dem Mentorenteam vom CoderDojo mit nano vertraut.
- Bei Bedarf findest du eine gute Einführung in nano im Internet
Ändere mit nano eula=false auf eula=true und speichere die Datei indem du die Datei mit dem Shortcut Strg+O und Enter speicherst und dann den Editor mit Strg+X beendest
# Starte die Welt erneut
mscs start myflatworld
# Prüfe nochmals den Status, jetzt muss die Welt gestartet sein
mscs status myflatworld
Jetzt kannst du Minecraft starten und dich zu deinem Server verbinden. Lade deine Freunde ein, damit ihr gemeinsam in einer Welt spielen könnt.
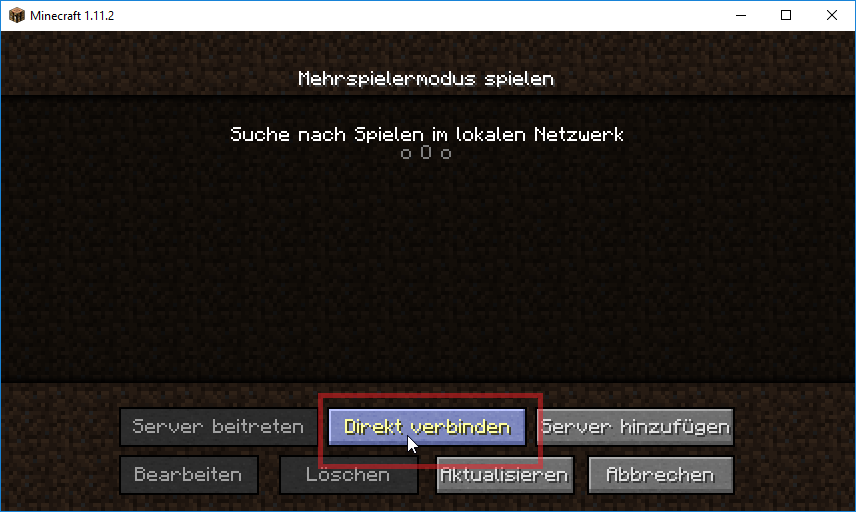
Forge
Für viele Mods braucht man Minecraft Forge. Mscs unterstützt Forge. Lass uns Forge daher installieren.
Wichtiger Tipp: Auf der Forge Webseite findest du eine Liste von Programmversionen. Such dir die Recommended-Version (=empfohlene Version) heraus und trage die genaue Versionsnummer (z.B. 1.11.2-13.20.0.2228) in das Installationsscript unten ein.
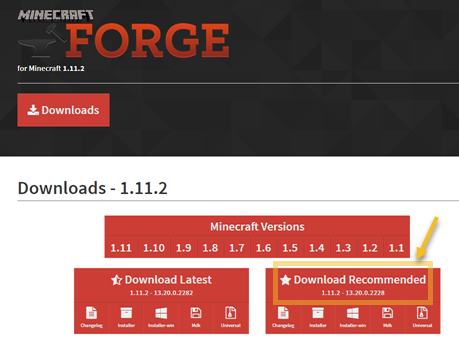
# Speichere die Versionsnummer in einer Variable
VER="1.11.2-13.20.0.2228"
# Forge Installationsprogramm laden
cd /opt/mscs && sudo mkdir server && cd server
sudo wget http://files.minecraftforge.net/maven/net/minecraftforge/forge/$VER/forge-$VER-installer.jar
# Installationsprogramm starten
sudo java -jar forge-$VER-installer.jar --installServer
# Installationsprogramm löschen, es wird nicht mehr benötigt
sudo rm -f forge-$VER-installer.jar*
Jetzt können wir eine Minecraft Welt mit Forge erzeugen. Wichtiger Tipp: Du musst im folgenden Script die Versionsnummer von Minecraft und den gewünschten Welt-Namen ändern.
MINECRAFT_VER="1.11.2"
WORLD_NAME="forge"
# Minecraft-Welt anlegen
mscs create $WORLD_NAME 25565
cd /opt/mscs/worlds/$WORLD_NAME
# Einstellungen für die Verwendung von Forge ändern
echo "mscs-client-version=$MINECRAFT_VER" | sudo tee -a mscs.properties
echo "mscs-server-version=$MINECRAFT_VER" | sudo tee -a mscs.properties
echo "mscs-server-jar=forge-$VER-universal.jar" | sudo tee -a mscs.properties
echo "mscs-server-url=" | sudo tee -a mscs.properties
# Zu Testzwecken einen Forge Mod (Furniture) in der Welt installieren
sudo mkdir mods && cd mods
sudo wget https://mrcrayfish.com/files/mods/cfm/cfm-4.1.2-mc1.11.2.jar
cd ..
# Spieleinstellungen auf kreativ und flache Welt setzen
echo "gamemode=1" | sudo tee -a server.properties
echo "level-type=FLAT" | sudo tee -a server.properties
# Lizenzbedingungen akzeptieren
echo "#By changing the setting below to TRUE you are indicating your agreement to our EULA (https://account.mojang.com/documents/minecraft_eula)." | sudo tee eula.txt
echo "#$(date)" | sudo tee -a eula.txt
echo "eula=true" | sudo tee -a eula.txt
Jetzt könnten wir die Welt eigentlich starten. Wir wollen uns selbst aber zum Op machen. Das machen wir mit Hilfe der Datei ops.json. Du brauchst die UUID und den Namen deines Minecraft-Spielers. Wenn du die UUID nicht kennst, kannst du sie im Internet herausfinden.
UUID="5817f013-80f7-4b0c-a3ed-2116702c4a4a"
NAME="WitchCharlie"
LEVEL=4
printf "[\n" | sudo tee ops.json
printf "\t{\n" | sudo tee -a ops.json
printf "\t\t\"uuid\": \"$UUID\",\n" | sudo tee -a ops.json
printf "\t\t\"name\": \"$NAME\",\n" | sudo tee -a ops.json
printf "\t\t\"level\": $LEVEL\n" | sudo tee -a ops.json
printf "\t}\n" | sudo tee -a ops.json
printf "]\n" | sudo tee -a ops.json
So, los gehts!
# Welt starten
mscs start $WORLD_NAME
# Bei Bedarf Ausgabe von Forge ansehen
# mscs console $WORLD_NAME
Viel Spaß!