Inhalt
Android Map Reactions App, Teil 2
Im ersten Teil dieser Anleitung hast du eine Android App in Java programmiert. In dieser App kann man bereits einen Satz eingeben, der dann (phonetisch auf Orte übersetzt) als Route auf einer Karte angezeigt wird. Die Idee dazu basiert auf diesem Comic Strip. In diesem Teil werden einige Verbesserungen beschrieben, die du noch machen kannst. Diese beinhalten unter anderem das Styling der App, ein paar Verbesserungen des Codes selbst und die App sollte auch etwas stabiler werden.
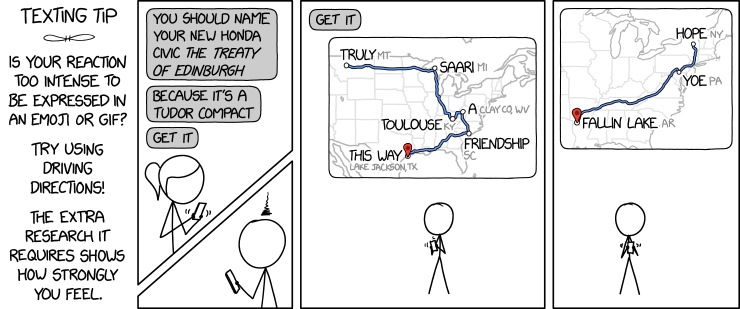
Voraussetzungen
- Du solltest den ersten Teil der Anleitung abgeschlossen haben.
- Ein Smartphone mit Android 5.0 oder höher (So findest du die Android Version deines Smartphones). Alternativ kannst du auch einen Emulator verwenden.
- Ein Kabel um dein Smartphone mit dem Computer zu verbinden (falls du dein Smartphone verwendest).
- Android Studio
Die App aufräumen und umstrukturieren
Der erste Schritt um die App zu verbessern, ist sie erstmal aufzuräumen. Dabei wirst du die Namen der Dateien verbessern und Teile, die nicht mehr benötigt werden, löschen. Befolge dazu die unten stehenden Schritte.
-
Benenne als erstes die beiden Fragments so um, dass ihre Namen verraten, welche Funktion sie haben. Wenn ein Projekt größer wird, ist es so einfacher zu verstehen, was sich wo befindet.
- Klicke mit der rechten Maustaste auf das
FirstFragmentund wähle “Refactor” -> “Rename…” aus. - Ersetze den Namen “FirstFragment” mit “PhraseInputFragment”.
- Klicke auf “Refactor”.
- Klicke nun auf das Layout
fragment_first.xmlund klicke wieder auf “Refactor” -> “Rename…” um es in “fragment_phrase_input.xml” umzubenennen. - Verwende die gleichen Schritte um das
SecondFragmentin “MapFragment” umzubenennen. Benenne auch das Layoutfragment_second.xmlin “fragment_map.xml” um.
- Klicke mit der rechten Maustaste auf das
-
Öffne die Datei
res/values/strings.xmlund lösche alle Strings außer die Stringsapp_name,enter_a_phraseundgo. -
Füge die folgenden zwei Strings hinzu.
<string name="phrase_input_fragment_label">PhraseInputFragment</string>
<string name="map_fragment_label">MapFragment</string>
-
Öffne die Datei
res/navigation/nav_graph.xml. -
Klicke auf das
FirstFragmentund ändere daslabelrechts in der Attributliste auf “@string/phrase_input_fragment_label”. -
Ändere das
labeldesSecondFragmentauf “@string/map_fragment_label”. -
Ändere auch die
idder beiden Fragments auf “PhraseInputFragment” beziehungsweise “MapFragment”. -
Da du keine Navigation vom
MapFragmentzumPhraseInputFragmentbenötigst, kannst du den Pfeil vomMapFragmentzumPhraseInputFragmentlöschen. -
Klicke auf den Pfeil vom
PhraseInputFragmentzumMapFragmentund ändere dieidauf “action_PhraseInputFragment_to_MapFragment”. -
Klicke mit der rechten Maustaste auf das Package in dem die
MainActivityenthalten ist und klicke aufNew->Package. -
Nenne das neue Package “model”. Lass dazu den Teil, der schon im Eingabefeld steht, einfach stehen und schreibe “model” dahinter. Drücke dann auf “Enter”.
-
Ziehe nun die Klasse
Place.javain das neu erstellte Package und klicke auf “Refactor”.
Aktuellen Status in der Info-TextView anzeigen
Derzeit wird die Info-TextView zum Anzeigen der Phrase verwendet. Die TextView soll nun den Text “Wird geladen…” anzeigen, während die Route geladen wird. Außerdem soll überprüft werden, ob überhaupt eine Route geladen wurde bevor die Karte angezeigt wird. Falls nicht soll ein Fehler angezeigt werden. Wenn du möchtest, ist das eine gute Aufgabe, die du allein probieren kannst. Lies also hier nicht weiter und versuche das Problem selbst zu lösen. Meine Lösung ist in den folgenden Schritten beschrieben.
- Öffne die Datei
res/values/strings.xmlund füge die beiden folgenden Strings hinzu
<string name="loading">Wird geladen…</string>
<string name="load_route_error">Route konnte nicht geladen werden</string>
- Öffne das
MapFragment.java. - Lösche die Zeile
textViewInfo.setText(phrase);in der MethodeonViewCreated(). - Gehe zur
loadRoute()Methode und füge die ZeiletextViewInfo.setText(R.string.loading);über der Zeile, in der du den StringRequest erstellt hast, ein. - Gehe zum
onResponse()Callback und füge den folgenden Code direkt nach der Zeile, in der die Route geparst wird, ein.
// Überprüft ob die Route geparst werden konnte und Elemente enthält
if (route == null || route.isEmpty()) {
// Wenn nicht, wird ein Fehler angezeigt und die Karte wird nicht angezeigt
textViewInfo.setText(getString(R.string.load_route_error));
return;
}
// Zeigt den eingegebenen Satz in der Info TextView an, da die Route erfolgreich geladen werden konnte
textViewInfo.setText(phrase);
Input Validierung
Wenn man im PhraseInputFragment auf “LOS” klickt, wird derzeit nicht überprüft, ob überhaupt ein Satz eingegeben wurde. Das Ziel in diesem Abschnitt ist es, einen Fehler anzuzeigen, wenn nichts eingegeben wurde. Auch bei dieser Aufgabe würde ich dir empfehlen, sie zuerst selbst zu probieren. Im Folgenden ist meine Lösung beschrieben.
-
Füge den String
<string name="please_enter_a_phrase">Bitte gib einen Satz ein</string>zu den Strings hinzu. -
Öffne das
PhraseInputFragment. -
Füge den folgenden Code unter der Zeile
String phrase = editText.getText().toString();ein.
// Überprüft ob ein Satz eingegeben wurde und ob dieser nur aus Buchstaben und Leerzeichen besteht
if (StringUtils.isBlank(phrase) || !StringUtils.isAlphaSpace(phrase)) {
// Wenn nicht wird ein Fehler angezeigt und die Methode wird nicht weiter ausgeführt
editText.setError(getString(R.string.please_enter_a_phrase));
return;
}
Asynchroner HTTP Request
Wie bereits im ersten Teil der Anleitung beschrieben, setzt die Methode roadManager.getRoad(wayPoints); einen HTTP Request am Main Thread ab. Das bedeutet, dass diese Methode den Main Thread, und somit die gesamte App, blockiert bis der Request abgeschlossen ist. Deshalb waren auch die folgenden beiden Zeilen nötig.
StrictMode.ThreadPolicy policy = new StrictMode.ThreadPolicy.Builder().permitAll().build();
StrictMode.setThreadPolicy(policy);
Diese Zeilen werden am Ende dieses Abschnitts nicht mehr nötig sein, da du den Request in einem anderen Thread absetzen und das Ergebnis mithilfe eines Callbacks zurückgeben wirst. Befolge die nächsten Schritte, um dieses Ziel zu erreichen.
-
Erstelle ein neues Package namens “util”.
-
Erstelle in diesem Package eine neue Klasse mit dem Namen
GetRoadRunnableund ein neues Interface (“New” -> “Java Class” -> mit den Pfeiltasten “Interface auswählen”) mit dem NamenGetRoadResponseListener. -
Öffne den
GetRoadResponseListenerund füge die Methodevoid onResponse(Road road);ein. Diese Methode wird dann ausgeführt, sobald die Route/Straße geladen wurde. Das Interface sollte dann so aussehen.
public interface GetRoadResponseListener {
// Wird aufgerufen, wenn die Route geladen wurde
void onResponse(Road road);
}
- Füge den folgenden Code in das
GetRoadRunnableein.
public class GetRoadRunnable implements Runnable {
// Die Activity, in der das Runnable erstellt wurde
private Activity activity;
// Die Wegpunkte, die enthalten sein sollen
private ArrayList<GeoPoint> wayPoints;
// Der ResponseListener, dessen "onResponse" aufgerufen wird, sobald eine Antwort verfügbar ist
private GetRoadResponseListener responseListener;
// Konstruktor - Erstellt eine neue Instanz des GetRoadRunnable
public GetRoadRunnable(Activity activity, ArrayList<GeoPoint> wayPoints, GetRoadResponseListener responseListener) {
this.activity = activity;
this.wayPoints = wayPoints;
this.responseListener = responseListener;
}
@Override
public void run() {
// Erstellt einen neuen RoadManager, der sich ums Erstellen der Route kümmert
RoadManager roadManager = new OSRMRoadManager(activity);
// Lädt eine Route, die alle GeoPoints beinhaltet, die oben übergeben wurden.
final Road road = roadManager.getRoad(wayPoints);
// Führt den Code innerhalb des run() {} Blocks am UI Thread aus.
// UI Elemente können nur auf diesem Thread manipuliert werden.
activity.runOnUiThread(new Runnable() {
@Override
public void run() {
// Ruft die onResponse() des ResponseListeners auf
responseListener.onResponse(road);
}
});
}
}
-
Öffne das
MapFragment. -
Lösche die folgenden Zeilen.
// Die folgenden zwei Zeilen werden benötigt um HTTP Requests am Main Thread abzusetzen.
// Mehr dazu und wie man es besser macht im Abschnitt "Bonus: Verbesserungen" der Anleitung.
StrictMode.ThreadPolicy policy = new StrictMode.ThreadPolicy.Builder().permitAll().build();
StrictMode.setThreadPolicy(policy);
// Erstellt einen neuen RoadManager, der sich ums Erstellen der Route kümmert
RoadManager roadManager = new OSRMRoadManager(getContext());
// Lädt eine Route, die alle GeoPoints beinhaltet, die oben zur Liste hinzugefügt wurden.
// Diese methode macht im Hintergrund einen HTTP Request am Main Thread.
Road road = roadManager.getRoad(geoPoints);
-
Lösche außerdem die Zeile
mapView.getController().zoomTo(6.0);weiter oben in der Methode. -
Füge den folgenden Code nach der
for-Schleife ein.
// Erstellt ein neues GetRoadRunnable
Runnable getRoadRunnable = new GetRoadRunnable(getActivity(), geoPoints, new GetRoadResponseListener() {
@Override
public void onResponse(Road road) {
// Dieser Code wird ausgeführt, sobald eine Antwort verfügbar ist.
}
});
// Erstellt einen neuen Thread mit dem oben erstellten Runnable und führt diesen aus.
new Thread(getRoadRunnable).start();
- Kopiere alle Zeilen unter diesem Code (siehe Codeblock unten) in die
onResponse()Methode.
// Erstellt die Linie, die dann auf der Karte angezeigt wird.
Polyline roadOverlay = RoadManager.buildRoadOverlay(road, Color.BLACK, 6);
// Zeigt die Linie auf der Karte an.
mapView.getOverlays().add(roadOverlay);
// Erlaubt der Karte nicht weiter als auf dieses Level zu zoomen
mapView.setMaxZoomLevel(5.0);
// Zentriert die Karte über der Route
mapView.zoomToBoundingBox(roadOverlay.getBounds(), true, 150);
// Aktualisiert die MapView, damit die Overlays richtig angezeigt werden.
mapView.invalidate();
Timeout und Serverless Function Warmup
Der Endpunkt, von dem die Route abgefragt wird, ist einer sogenannten “Serverless Function” gehosted. Das bedeutet, dass der Cloud-Anbieter, der für die Funktion verantwortlich ist, die benötigten Ressourcen dynamisch verwaltet. Werden keine Anfragen zum Endpunkt gemacht, wird der Code auch nicht ausgeführt. Deshalb muss das System erst “hochgefahren” werden bevor ein Request bearbeitet werden kann. Das bezeichnet man als “cold start”. Wird kurz danach ein zweiter Request geschickt, sind die Ressourcen noch vorhanden und der Request kann deutlich schneller verarbeitet werden. Das ist der Grund, warum der erste Request um die Route abzufragen momentan noch oft fehlschlägt.
Um das Problem zu lösen kannst du das sogenannte “Timeout” bei Volley (die Bibliothek mit der der Request abgesetzt wird) erhöhen. Das Timeout definiert wieviel Zeit vergehen darf, bevor man davon ausgeht, dass keine Antwort mehr kommt und der Request abgebrochen wird. Standardmäßig liegt das Timeout bei Volley bei 5 Sekunden. Füge den folgenden Code im MapFragment hinzu, bevor der stringRequest zur requestQueue hinzugefügt wird.
// Erhöht das Timeout für den Request auf 15 Sekunden
stringRequest.setRetryPolicy(new DefaultRetryPolicy(
15000, // Das Timeout in Millisekunden
1, // Wie oft der Request wiederholt werden soll, wenn er fehlschlägt
1 // Mit dieser Zahl wird das Timeout bei jedem neuen Versuch multipliziert
));
Um dem oben beschriebenen “cold start” vorzubeugen, kann man zum Beispiel schon beim Start der App einen leeren Request an die Serverless Function schicken um sie zu starten. Das ist wieder eine Aufgabe, den du allein probieren kannst, wenn du möchtest. Setze dazu im PhraseInputFragment einen Request zum Server ab, bei dem du das Ergebnis ignorierst. Im folgenden ist beschrieben, wie ich es gelöst habe.
-
Öffne das
PhraseInputFragment.java. -
Erstelle mit dem folgenden Code eine neue Methode.
private void warmUpServerlessFunction() {
// Erstellt eine Queue, die alle Requests ausführt, die zu ihr hinzugefügt werden
RequestQueue requestQueue = Volley.newRequestQueue(getContext());
// Die URL für den Request. Diese beinhaltet keine phrase, da die Function nur gestartet werden soll;
String url = "https://api.map-reactions.ksick.dev/v0-1/route?phrase=wakeup";
// Erstellt den Request, der später abgesetzt werden soll
StringRequest blankRequest = new StringRequest(Request.Method.GET, url, new Response.Listener<String>() {
@Override
public void onResponse(String response) {
// Das Ergebnis wird ignoriert
}
}, null);
// Fügt den Request zur RequestQueue hinzu um ihn abzusetzen
requestQueue.add(blankRequest);
}
- Rufe die neue Methode ganz unten in der
onViewCreated()auf.
Mehrsprachige App
Wenn du während der Implementierung der App einen Text benötigt hast, hast du diesen immer in die Datei res/values/strings.xml eingetragen. Das ist dir wahrscheinlich etwas unpraktisch vorgekommen, aber jetzt wirst du den großen Vorteil dieser Methode sehen. Und zwar kannst du die App jetzt ganz einfach in mehrere Sprachen übersetzen. In diesem Schritt wirst du Englisch als Standardsprache festlegen und Deutsch als zweite Sprache hinzufügen. Das bedeutet, dass die Texte der App in Deutsch sein werden, wenn das Smartphone auf Deutsch eingestellt ist. In allen anderen Fällen werden die Texte in Englisch dargestellt. Befolge dazu die folgenden Schritte.
-
Öffne die Datei
res/values/strings.xml. -
Klicke mit der rechten Maustaste irgendwo in den leeren Bereich der Datei und klicke dann auf “Show Context Actions” -> “Open editor”.
-
Klicke links oben im Editor auf die Weltkugel mit dem grünen Plus (im Bild unten in Orange gekennzeichnet).
-
Suche nach “German” und wähle “German (de)” aus.
-
Kopiere nun alle Texte der Spalte “Default Value” nach “German (de)”.
-
Übersetze nun die Texte in der Spalte “Default Value” in Englisch. Du kannst diese einfach vom folgenden Screenshot abschreiben.
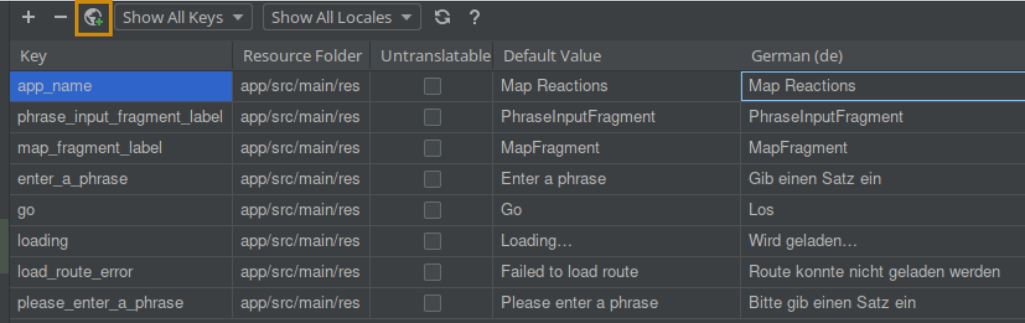
Wenn du die Sprache deines Telefons nun auf Englisch (oder eine andere Sprache außer Deutsch) umstellst, ist auch die App in Englisch. Stellst du die Telefonsprache zurück auf Deutsch, sind die Texte in der App wieder auf Deutsch.
Styling der App
Die App erfüllt nun alle Ansprüche an die Funktionalität, das Design lässt aber noch zu wünschen übrig. Dieses wirst du in diesem Abschnitt verbessern. Und zwar soll die App am Ende so wie im Bild unten aussehen. Wie du das erreichst, ist in den folgenden Abschnitten beschrieben.
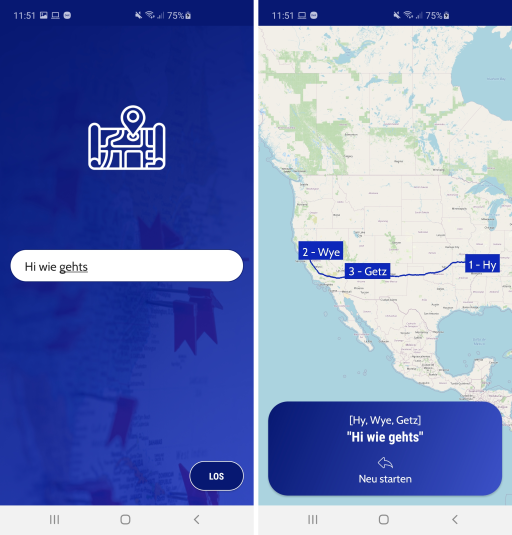
Beim betrachten der App, wird schnell klar, das Blau die Hauptfarbe ist. Wenn du die Datei res/values/colors.xml öffnest, siehst du, dass es dort drei Farben gibt. Und zwar einmal die colorPrimary, die Hauptfarbe der App. Zusätzlich gibt es noch die colorPrimaryDark, welche etwas dunkler als die colorPrimary sein sollte, diese wird zum Beispiel für die Hintergrundfarbe der Notification Bar verwendet. Zusätzlich gibt es noch die colorAccent, welche einen Kontrast zur colorPrimary darstellen soll und zum Beispiel für wichtige Elemente wie einen Floating Action Button verwendet wird. Passe die Farben mit den folgenden Schritten an.
-
In dieser App brauchst du die
colorAccentnicht, deshalb kannst du sie löschen. -
Setze für die anderen beiden Farben die folgenden Werte.
<color name="colorPrimary">#0c27ba</color>
<color name="colorPrimaryDark">#071872</color>
- Öffne die Datei
res/values/styles.xmlund lösche die Zeile<item name="colorAccent">@color/colorAccent</item>.
Styling des PhraseInputFragment
Hintergrund
Der Hintergrund des PhraseInputFragment besteht aus zwei Teilen. Zum einen enthält er ein Bild mit einer Karte und zum anderen einen blauen Farbverlauf, der nach rechts unten hin immer heller und transparenter wird, damit man mehr vom Hintergrundbild sieht. Befolge diese Schritte um den Hintergrund so zu gestalten.
-
Das Hintergrundbild ist hier auf Unsplash verfügbar. Ich habe das Bild bereits heruntergeladen, zugeschnitten und an verschiedene Auflösungen angepasst. In Android kann man Bilder und Grafiken nämlich in verschiedenen Größen zur Verfügung stellen und das Smartphone wählt dann das richtige Bild aus. Lade dir die zip Datei herunter und extrahiere sie in deinem Projektordner unter
main/res. -
Öffne das Layout
fragment_phrase_input.xmlund wähle imComponent TreedasConstraintLayoutaus. -
Suche rechts in der Attributliste nach “background” und gib dort “@drawable/phrase_input_background” ein, um das soeben heruntergeladene Bild als Hintergrund zu verwenden.
-
Für den Verlauf, benötigst du eine weitere Farbe. Nämlich das halb transparente blau, das rechts unten im Verlauf zu sehen ist. Öffne deshalb die Datei
res/values/colors.xmlund füge die Farbe<color name="colorPrimaryTransparent">#cd0c27ba</color>hinzu. -
Klicke, um die Datei für den Verlauf zu erstellen, mit der rechten Maustaste auf den
drawableOrdner und klicke dann auf “New” -> “Drawable Resource File”. Gib ihm den Namen “background_gradient” ein und klicke auf “OK”. -
Öffne die Datei und klicke rechts oben bei “Design” auf “Code”.
-
Füge den folgenden Code ein. Dieser erstellt einen linearen Verlauf im -45° Winkel von der Farbe
colorPrimaryzurcolorPrimaryTransparent.
<?xml version="1.0" encoding="utf-8"?>
<selector xmlns:android="http://schemas.android.com/apk/res/android">
<item>
<shape>
<gradient
android:angle="-45"
android:startColor="@color/colorPrimaryDark"
android:endColor="@color/colorPrimaryTransparent"
android:type="linear" />
</shape>
</item>
</selector>
-
Wechsle wieder zum
fragment_phrase_input.xmlund suche in derPalettenach “View”. -
Ziehe die
ViewKomponente, die im Suchergebnis erscheint, irgendwo auf das Layout. -
Ziehe die Constraints der
Viewwieder zu allen 4 Bildschirmrändern, um sie über den ganzen Bildschirm gehen zu lassen. -
Suche in der Attributliste wieder nach “background” und setze den Wert “@drawable/background_gradient”.
-
Ziehe die
ViewimComponent Treeüber denbutton_go, damit sie in den Hintergrund rückt.
UI Elemente
Jetzt ist der Hintergrund soweit fertig. Da das EditText zum Eingeben des Satzes aber sehr dunkel ist, sieht man es fast nicht. Also kümmerst du dich als Nächstes um das Styling des EditTexts und auch des Buttons, da er momentan noch nicht sehr schön aussieht. Außerdem ist in den folgenden Anweisungen beschrieben, wie du das Icon oben in der Mitte herunterladen und hinzufügen kannst.
-
In dem Bild oben siehst du, dass das
EditTexteinen weißen Hintergrund mit runden Ecken hat. Wenn du ganz genau hinsiehst, erkennst du auch, dass es einen ganz dünnen blauen Rahmen hat. Erstelle ein neuesDrawable Resource Filenamens “edittext_background”. -
Füge den folgenden Code ein um ein weißes Rechteck mit runden Ecken und einem blauen Rahmen zu erstellen.
<?xml version="1.0" encoding="utf-8"?>
<?xml version="1.0" encoding="utf-8"?>
<!-- Definiert die Form, also ein Rechteck -->
<shape xmlns:android="http://schemas.android.com/apk/res/android"
android:shape="rectangle">
<!-- Definiert die Farbe, in diesem Fall weiß -->
<solid android:color="@android:color/white" />
<!-- Definiert den Rahmen in der Farbe colorPrimaryDark und mit der Stärke 1dp -->
<stroke
android:width="1dp"
android:color="@color/colorPrimaryDark" />
<!-- Legt den Radius der Ecken fest -->
<corners
android:bottomLeftRadius="32dp"
android:bottomRightRadius="32dp"
android:topLeftRadius="32dp"
android:topRightRadius="32dp" />
</shape>
- Der Hintergrund des
Buttonsoll genau gleich aussehen, nur mit umgekehrten Farben. Erstelle deshalb gleich ein zweitesDrawable Resource Filemit dem Namenbutton_backgroundund dem folgenden Inhalt.
<?xml version="1.0" encoding="utf-8"?>
<!-- Definiert die Form, also ein Rechteck -->
<shape xmlns:android="http://schemas.android.com/apk/res/android"
android:shape="rectangle">
<!-- Definiert die Farbe, in diesem Fall colorPrimaryDark -->
<solid android:color="@color/colorPrimaryDark" />
<!-- Definiert den Rahmen in der Farbe Weiß und mit der Stärke 1dp -->
<stroke
android:width="1dp"
android:color="@android:color/white" />
<!-- Legt den Radius der Ecken fest -->
<corners
android:bottomLeftRadius="32dp"
android:bottomRightRadius="32dp"
android:topLeftRadius="32dp"
android:topRightRadius="32dp" />
</shape>
-
Öffne nun das
fragment_phrase_inputund wähle dasEditTextaus. -
Suche in der Attributliste nach “background” und lege “@drawable/edittext_background” als Hintergrund fest.
-
Suche nun in der Attributliste nach “padding” und vergib für die Felder
paddingStartundpaddingEndeinen Wert von “24dp” und fürpaddingTopundpaddingBottom“12dp”. -
Wähle nun den
Buttonaus und gib ihm den Hintergrund “@drawable/button_background”. -
Lege zusätzlich “@android:color/white” als
textColorfest. -
Ziehe den unteren
Constraintzum unteren Bildschirmrand und lösche den oberenConstraint, um den Button rechts unten auszurichten. -
Lege im
Constraint Widgetunten einen Rahmen von 24 fest. -
Lade dir diesen Icon von flaticon als “PNG” herunter und kopiere dir den “Attribution Link”, in diesem Fall
<div>Icons made by <a href="https://www.flaticon.com/free-icon/placeholder_2942933?term=map&page=1&position=41" title="surang">surang</a> from <a href="https://www.flaticon.com/" title="Flaticon">www.flaticon.com</a></div>, in eine Text-Datei.ACHTUNG: Solltest du die App veröffentlichen, musst du unbedingt die Information, von wo die Icons sind, in den Credits der App und in der Beschreibung der App im PlayStore anzeigen!
-
Gehe auf die Seite https://romannurik.github.io/AndroidAssetStudio/ und klicke auf “Generic Icon Generator”.
-
Klicke links bei “Source” auf “Image” und lade den soeben heruntergeladenen Icon hoch.
-
Wähle die folgenden Werte aus und klicke dann rechts oben auf “Download”.
- Trim whitespace: Trim
- Padding: 0%
- Asset size: 128dp
- Asset padding: 0dp
- Color: Weiß
- Name: “ic_map”
-
Extrahiere die zip-Datei, die du heruntergeladen hast, im
mainOrdner deines Projektes. -
Öffne das Layout
fragment_phrase_input.xmlund ziehe dieImageViewvon derPalettein dein Layout. -
Wähle das drawable
ic_mapaus und klicke auf “OK”. -
Zentriere die
ImageViewin dem Teil des Bildschirms, der sich über demEditTextbefindet. Ziehe dazu den linken, oberen und rechtenConstraintderImageViewzum jeweiligen Bildschirmrand und den unterenConstraintzur Oberkante desEditText.
Nun hast du das PhraseInputFragment (wie ich finde) schon um einiges verschönert. Eine kleine Verbesserung ist allerdings noch offen. Dir wird schon aufgefallen sein, dass der Button immer verdeckt wird, wenn sich die Tastatur öffnet. Gehe deshalb zum AndroidManifest.xml und füge in dem <activity> Tag der MainActivity das folgende Attribut hinzu.
android:windowSoftInputMode="stateHidden|adjustResize"
Schriftart
Auch die Schrift ist ein wichtiger Punkt, um das Design einer App zu verbessern. Ich habe für die App eine Kombination aus den Schriften Roboto Condensed und Cabin verwendet. Natürlich kannst du auch jede andere Schriftart mit den folgenden Schritten verwenden.
-
Öffne das Layout
fragment_phrase_input.xmlund klicke auf dasEditTextum es auszuwählen. -
Suche in der Attributliste nach “font”.
-
Klicke auf den Pfeil rechts neben
fontFamilyund klicke ganz unten auf “More Fonts…” -
Suche nach “Cabin”, wähle diese Schrift mit einem Klick aus und klicke auf “OK”.
-
Wähle nun den
Buttonaus, suche wieder nach “fontFamily” und klicke auf “More Fonts…”. -
Suche nun nach “Roboto” und wähle rechts bei “Preview” die Schrift namens “Condensed Bold” aus. Klicke dann wieder auf “OK”.
Styling des MapFragment
Nun hast du das Styling des PhraseInputFragment abgeschlossen und es ist an der Zeit, das MapFragment zu verschönern.
Infobox
Die erste Verbesserung, die du hier machen kannst, ist die Info-TextView durch eine ganze Infobox zu ersetzen, die mehr Informationen zur Route, aber auch einen “Neu starten” -Button enthält. Befolge dazu die unten stehenden Schritte.
-
Öffne das Layout
fragment_map.xml. -
Suche in der
Palettenach “CardView” und positioniere dieCardViewganz unten imComponent Tree. -
Suche in der
Palettenach “Constraint” und ziehe dasConstraintLayoutimComponent Treein dieCardViewhinein. -
Ziehe nun die
TextViewimComponent Treein dasConstraintLayouthinein. -
Da der untere
ConstraintderMapViewam oberen Punkt derTextViewangeheftet war, muss dieser nun neu gesetzt werden. Wähle dieMapViewdazu aus und ziehe den Punkt, der am oberen Bildschirmrand erscheint, nach ganz unten, um dieMapViewüber den gesamten Bildschirm zu erstrecken. -
Wähle nun die
CardViewimComponent Treeaus und ziehe die seitlichen und den unterenConstraintzu den jeweiligen Bildschirmrändern, um sie unten am Screen auszurichten. -
Lege einen Rahmen von “16” auf diesen 3 Seiten fest.
-
Setze den “@drawable/background_gradient” als Hintergrund (
background). -
Setze das Attribut
cornerRadiusauf “32dp”. -
Ziehe einen
Buttonund eineTextViewaus derPalettein dasConstraintLayoutin derCardViewund gib ihnen dieid“button_try_again” beziehungsweise “textview_route”. Lösche zusätzlich bei der neuenTextViewden Wert im Feldtext. -
Nun müssen diese 3 Elemente im
ConstraintLayoutausgerichtet werden. DerButtonsoll ganz unten sein, ziehe deshalb seine beiden seitlichen und den unterenConstraintzu den zugehörigen Rändern derCardView. -
Darüber soll die
textview_infoangezeigt werden. Wähle sie imComponent Treeaus und ziehe die seitlichenConstraints zu den Rändern derCardViewund den unterenConstraintzur Oberkante desButton. -
Ziehe die seitlichen und den oberen
Constraintdertextview_routeebenfalls zu den Rändern derCardView. Ziehe den unterenConstraintzur Oberkante dertextview_info. -
Lösche das
paddingdertextview_info. -
Setze die folgenden Rahmen im
Constraint Widget.button_try_again:- Unten: 16
- Links: 16
- Rechts: 16
textview_info:- Unten: 16
- Links: 16
- Rechts: 16
textview_route:- Oben: 16
- Links: 16
- Rechts: 16
-
Setze die Breite (
layout_width) dertextview_routeauf “0dp (match constraint)”. -
Die
textview_infosoll im Vordergund stehen. Gib ihr deshalb die folgenden Attribute.textColor: “@android:color/white”fontFamily: “@font/roboto_condensed_bold”textSize: “20sp”textAlignment: “center”
-
Gib der
textview_routedie folgenden Attribute.textColor: “@android:color/white”fontFamily: “@font/cabin”textSize: “16sp”textAlignment: “center”
-
Lade dir diesen Icon als PNG herunter, kopiere und speichere den “Attribution Link” und lade das Icon dann wieder in den Generic Icon Generator hoch.
-
Wähle die folgenden Werte aus und klicke dann rechts oben auf “Download”.
- Trim whitespace: Trim
- Padding: 0%
- Asset size: 24dp
- Asset padding: 0dp
- Color: Weiß
- Name: “ic_try_again”
-
Extrahiere die zip-Datei, die du heruntergeladen hast, im
mainOrdner deines Projektes. -
Erstelle einen neuen String in der Datei
res/values/strings.xmlmit der id “try_again” und dem Text “Neu starten” in Deutsch und “Try again” in Englisch. -
Gib dem Button die folgenden Attribute.
textColor: “@android:color/white”fontFamily: “@font/cabin”textSize: “16sp”background: “@android:color/transparent”drawableTop: “@drawable/ic_try_again”text: “@string/try_again”textAllCaps: “false”
Nun ist das Layout für die Infobox fertig. Die textview_route muss allerdings noch mit Text befüllt werden und der button_try_again reagiert noch nicht auf Klicks. Diese beiden Dinge kannst du mit den folgenden Schritten lösen.
-
Öffne das
MapFragment. -
Erstelle die folgenden 2 Member-Variablen unter
private TextView textViewInfo;.
private TextView textViewRoute;
private Button buttonTryAgain;
- Binde die beiden Komponenten an die Variablen. Füge dazu die folgenden Zeilen zur
onViewCreated()Methode hinzu.
textViewRoute = view.findViewById(R.id.textview_route);
buttonTryAgain = view.findViewById(R.id.button_try_again);
- In der
textview_routesollen die Orte der Route im Format “[Ort 1, Ort 2, Ort 3, …]” angezeigt werden. Erstelle dazu eine neue MethodeshowRouteSummary()mit dem folgenden Inhalt.
private void showRouteSummary() {
// Zeigt den eingegebenen Satz in der Info-TextView an
// Durch das String.format(...) werden vor und nach dem Satz Anführungszeichen (") angezeigt
textViewInfo.setText(String.format("\"%s\"", phrase));
// Erstellt einen neuen StringBuilder um die Route im Format [Ort 1, Ort 2, ...] zusammenzusetzen
StringBuilder routeStringBuilder = new StringBuilder("[");
// Iteriert über alle Orte in der Route
for (Place place : route) {
// Überprüft ob die Länge des StringBuilders größer als 1 (also mindestens 2) ist
if (routeStringBuilder.length() > 1) {
// Wenn ja, werde ein Beistrich und ein Leerzeichen vor dem nächsten Ort hinzugefügt
routeStringBuilder.append(", ");
}
// Hängt den Namen des Ortes an den StringBuilder an
routeStringBuilder.append(place.getName());
}
// Hängt die schließende Klammer an den StringBuilder an
routeStringBuilder.append("]");
// Setzt den String des StringBuilders als Text in die TextView, die die Route anzeigt
textViewRoute.setText(routeStringBuilder.toString());
}
-
Rufe die neu erstellte Methode im
onResponse()Block derloadRoute()Methode auf. Ersetze dazu die ZeiletextViewInfo.setText(phrase);mitshowRouteSummary();. -
Wenn der
button_try_againgeklickt wird, soll die App einen Schritt zurück zumPhraseInputFragmentnavigieren. Füge dazu den folgenden Code in dieonViewCreated()Methode unter die ZeilebuttonTryAgain = view.findViewById(R.id.button_try_again);ein.
// Setzt einen Klick Listener auf den Button, um über Klicks informiert zu werden
buttonTryAgain.setOnClickListener(new View.OnClickListener() {
@Override
public void onClick(View view) {
// Dieser code wird ausgeführt, wenn der Benutzer auf den Button klickt
// Simuliert einen Klick auf die Zurück-Taste
getActivity().onBackPressed();
}
});
Karte
Als letzten Schritt Kannst du noch das Design der Marker und der Route auf der Karte verbessern. Öffne dazu das MapFragment und befolge die folgenden Schritte.
-
Suche die Zeile
Polyline roadOverlay = RoadManager.buildRoadOverlay(road, Color.BLACK, 6);und ersetzeColor.BLACKmitgetResources().getColor(R.color.colorPrimary);um die Route in der Hauptfarbe der App darzustellen. Setze außerdem die Breite der Linie (also den nächsten Parameter, derzeit6) auf8, um die Route etwas breiter darzustellen. -
Nun sieht man besonders gut, dass die Route über den Markern gezeichnet wird. Befolge die unten stehenden Schritte, um die Marker über der Route zu zeichnen.
- Füge die folgende Zeile unter der Zeile
ArrayList<GeoPoint> geoPoints = new ArrayList<>();und über derfor-Schleife ein.
- Füge die folgende Zeile unter der Zeile
// Erstellt eine Liste mit SpeechBalloonOverlay Objekten. Diese wird später mit den Markern befüllt.
final List<SpeechBalloonOverlay> markers = new ArrayList<>();
2. Ersetze die Zeile `mapView.getOverlays().add(textOverlay);` mit der folgenden Zeile.
// Fügt das Overlay zur Liste der Marker hinzu
markers.add(textOverlay);
3. Füge den folgenden Code unter der Zeile `mapView.zoomToBoundingBox(roadOverlay.getBounds(), true, 150);` ein, um die Marker erst nach der Route/Straße zu zeichnen.
// Zeigt die Marker auf der Karte an
mapView.getOverlays().addAll(markers);
-
Ändere nun die Hintergrundfarbe der Marker, indem du in der
for-Schleife in der ZeilebackgroundPaint.setColor(Color.BLACK)den ParameterColor.BLACKaufgetResources().getColor(R.color.colorPrimary)änderst. -
Ändere mit der folgenden Zeile die Schriftart des Textes.
textPaint.setTypeface(ResourcesCompat.getFont(getContext(), R.font.cabin));
Gratuliere! Nun hast du auch diese Anleitung abgeschlossen und deine App sollte nun in etwa so aussehen. Du kannst natürlich noch selbst versuchen die App weiterzuentwickeln. Dabei kannst du neue Funktionen hinzufügen, die Farben der App ändern, sie in verschiedene Sprachen übersetzen, oder was dir sonst noch so einfällt. Deiner Kreativität sind hier keine Grenzen gesetzt ;-).
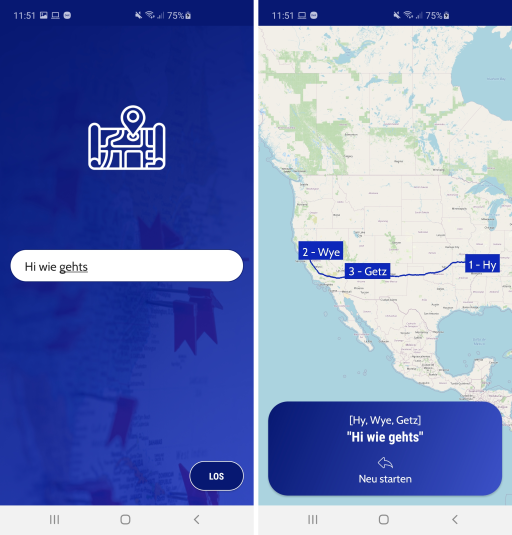
“Attribution Links” für die Icons und das Hintergrundbild
Solltest du die App veröffentlichen, musst du unbedingt die Information, von wo die Icons und das Hintergrundbild sind, in den Credits der App und in der Beschreibung der App im PlayStore anzeigen! Unten sind noch einmal die “Attribution Links”, also die Links, die angezeigt werden müssen, aufgelistet.
Photo by Timo Wielink on Unsplash