Inhalt
Halloween - Catch the Treats
Videoanleitung
Einleitung
Willkommen bei unserem Halloween-Spiel 🎃. Wir programmieren gemeinsam ein Spiel, bei dem freundliche Monster 👻 gruselige “Süßigkeiten” herumwerfen, die du erwischen musst. Wenn du sie nicht erwischst, verlierst du ein Leben. Wenn du alle Leben verloren hast, ist das Spiel vorbei. Wer schafft am meisten Punkte?
Interessante Info am Rande, die für diejenigen interessant sein könnte, die schon etwas mehr Erfahrung haben: Wir programmieren in dieser Übung mit der Programmiersprache TypeScript. Unsere Entwicklungsumgebung ist Stackblitz. Als Grafikbibliothek verwenden wir p5js.

Vorbereitung
Damit du anfangen kannst zu programmieren, öffne den Starter-Code unter https://meet.coderdojo.net/catch-starter. Ein solches Spiel von Grund auf neu zu programmieren ist etwas zu schwierig für AnfängerInnen. Daher haben wir ein paar Dinge schon vorbereitet. Deshalb brauchst du den Starter-Code.
Damit du dir deine eigene Kopie des Starter-Codes bekommst, drücke auf Fork. Das Bild zeigt dir, wie der Fork-Knopf aussieht.
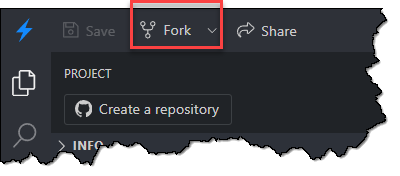
Nach dem Öffnen des Starter-Codes sollte dein Bildschirm so aussehen, wie im Bild gezeigt. Links ist die Dateiliste. Wir brauchen sie heute nicht, daher kannst du sie mit einem Klick ausblenden (siehe roter Pfeil im Bild).
In der Mitte siehst du den Programmierbereich. Hier schreiben wir unseren Code.
Rechts siehst du die Programmausgabe. Hier wird unser Spiel zu sehen sein. Wenn du die Ausgabe gerade nicht brauchst, kannst du sie mit dem Knopf Close rechts oben ausblenden. Mit Open erscheint sie wieder. Durch den Knopf Open in New Tab kannst du dein Spiel in einem eigenen Browser-Fenster öffnen. Dann siehst du es noch größer.
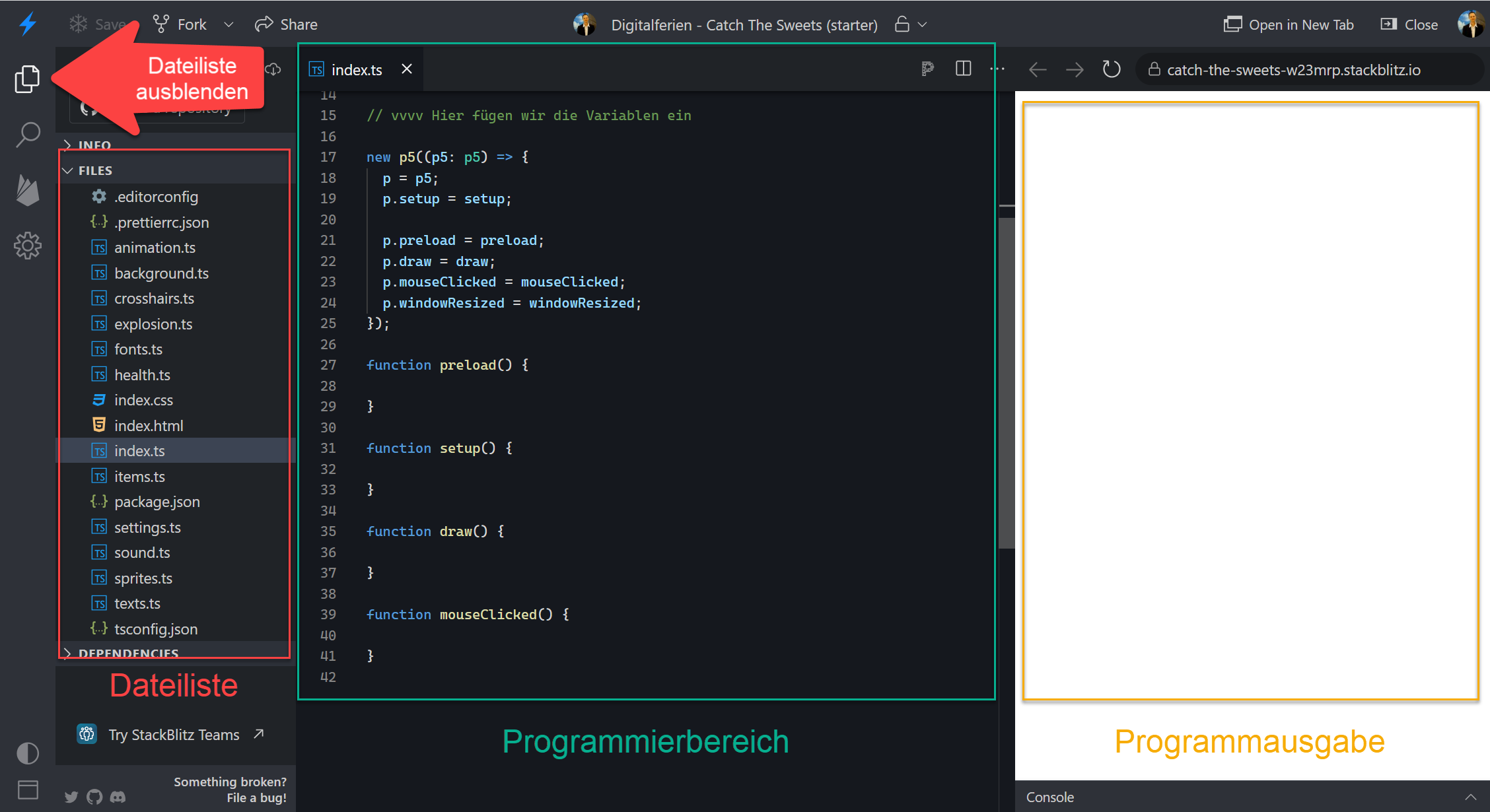
Hintergrundgrafik 🖼️
Bild laden
Wir fangen bei unserem Spiel genau wie bei Scratch-Spielen mit der Hintergrundgrafik an. Bevor wir ein Hintergrundbild verwenden können, müssen wir es laden. Das machen wir in der preload-Funktion. Du musst eine Zeile zu ihr hinzufügen. Die Zeile sieht so aus:
function preload() {
Background.loadImage(3); // <<< Diese Zeile musst du einfügen
}
💡 Wichtige Tipps
Hier ein paar wichtige Tipps, die du dir für die ganze Übung merken solltest:
- Hinweise wie
// <<< Diese Zeile musst du einfügenmusst du nicht in deinem Code schreiben. Das sind ein sogenannte Kommentare. Sie sind in Grün dargestellt. Kommentare sind nur da, um dir zu zeigen, welche Zeile du einfügen musst oder um dir zu erklären, was im Code passiert. Schreibe nur den Code, der kein Kommentar ist. - Achte immer genau darauf, dass du den Code richtig abschreibst. Jedes Zeichen ist wichtig, auch Groß- und Kleinschreibung sind zu beachten!
- Passe besonders darauf auf, dass der Code immer richtig innerhalb der geschweiften Klammern (
{und}) steht. Sie begrenzen Codeblöcke, also Teile vom Code, die zusammengehören.
Leinwand erstellen und Hintergrund malen 🎨
Nachdem wir den Hintergrund geladen haben, müssen wir ihn anzeigen. Das passiert in zwei Schritten. Erstens müssen wir in der setup-Funktion eine “Leinwand” erstellen, auf der wir den Hintergrund malen können. Auf Englisch heißt “Leinwand” Canvas. Die Zeile sieht so aus:
function setup() {
Background.createCanvas(); // <<< Diese Zeile musst du einfügen
}
Jetzt können wir den Hintergrund malen. “Malen” heißt auf Englisch Draw. Daher malen wir den Hintergrund in der draw-Funktion. Die Zeile sieht so aus:
function draw() {
Background.draw(); // <<< Diese Zeile musst du einfügen
}
Gratulation! Der erste Schritt zu unserem Spiel ist geschafft. Du müsstest jetzt den Hintergrund sehen.
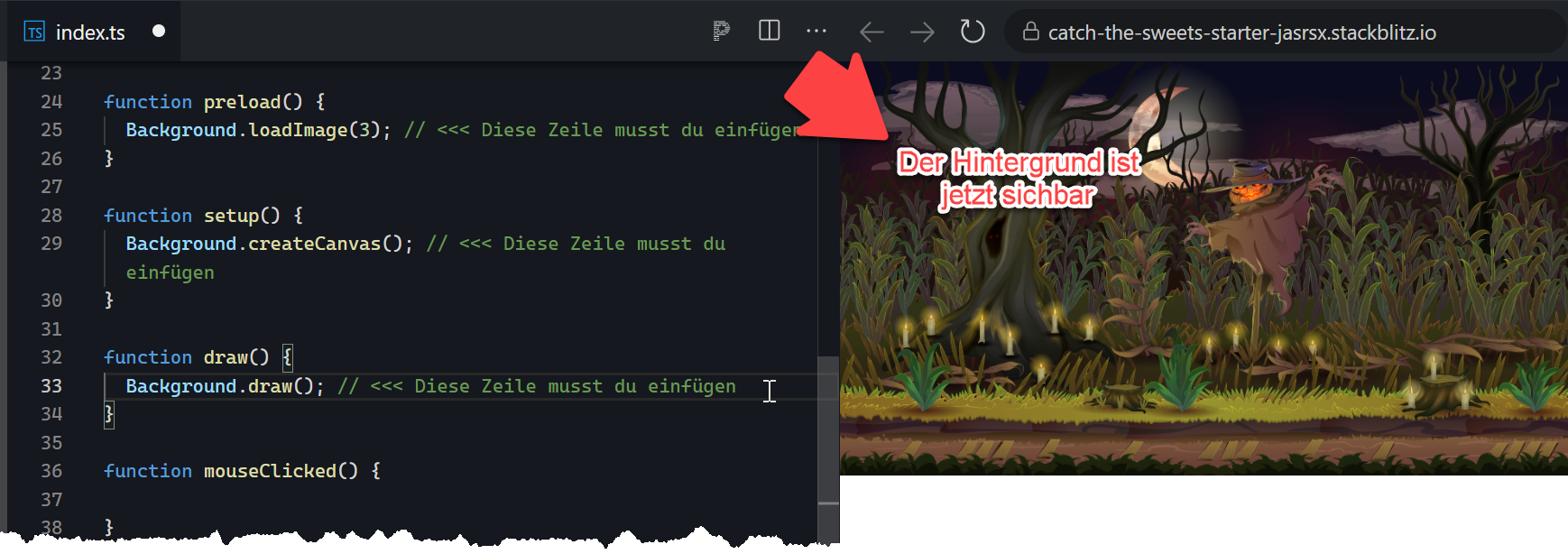
Eigenen Hintergrund verwenden
Jetzt kannst du kreativ werden. Du hast vielleicht die Zahl gesehen, die wir in der preload-Funktion an loadImage übergeben haben. Dadurch kannst du steuern, welches Bild als Hintergrund verwendet werden soll. Wir haben acht Bilder für die vorbereitet. Du kannst zwischen ihnen umschalten, indem du die Zahl auf einen Wert zwischen 1 und 8 änderst. Probiere es aus! Suche dir ein Hintergrundbild aus, das dir besonders gut gefällt.
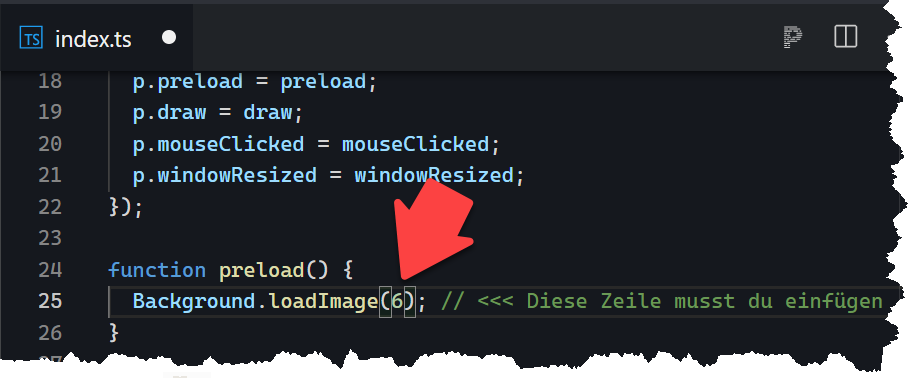
💡 Coding-Tipps
Bevor wir weitermachen, ein paar super praktische Coding-Tipps.
Red Squigglies
Gerade als AnfängerIn passiert es manchmal, dass Codeteils rot unterwellt dargestellt werden. In English sagt man dazu Red Squigglies. Lustiger Name, oder?
Die Red Squigglies zeigen dir an, dass du einen Fehler im Code hast. Entdeckst du den Fehler im Bild? Der Code enthält das Kommando loadimage statt loadImage (kleines “i” wurde geschrieben, es muss aber ein großes “I” sein). Diese Kleinigkeit führt schon dazu, dass der Code nicht funktioniert. Du musst also auf die Red Squgglies achten und deinen Tippfehler suchen, wenn sie auftauchen. Solange du Red Squigglies hast, wird dein Spiel mit großer Wahrscheinlichkeit nicht funktionieren.
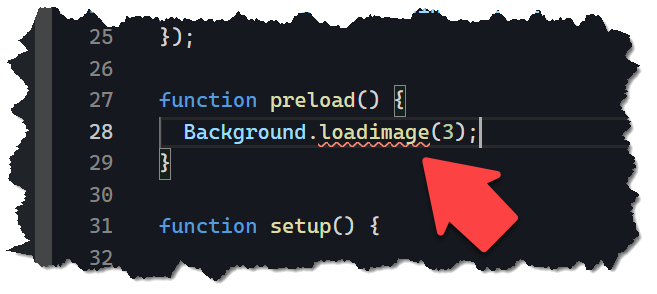
IntelliSense
Der Editor versucht dir zu helfen, damit du weniger tippen musst. Wenn du die ersten Buchstaben eines Befehls eingetippt hast (im Bild zum Beispiel lo), dann zeigt dir der Editor gleich passende Kommandos an (im Beispiel loadImage). Wenn das passiert, musst du nicht mehr weiter tippen. Klicke die Auswahl einfach an, drücke auf die Enter-Taste oder die Tabulator-Taste und schon ist der Befehl vervollständigt. Praktisch, oder?
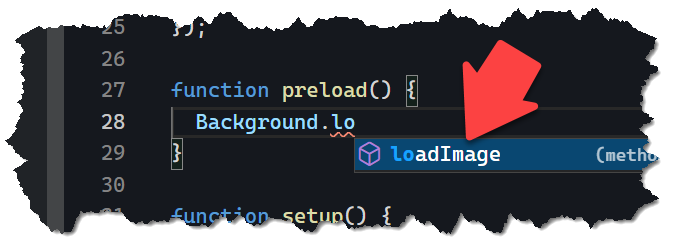
Monster 🧌
Jetzt fügen wir unser freundliches Monster zum Spiel hinzu. Zum Spielbeginn haben wir nur ein Monster. Später werden wir aber Levels hinzufügen und in jedem Level taucht ein zusätzliches Monster auf.
Monster in Liste speichern
Da wir mehrere Monster haben werden, müssen wir alle unsere Monster in einer Variable speichern. Um genau zu sein verwenden wir eine Liste. Vielleicht kennst du Listen schon von Scratch-Projekten, die du programmiert hast (siehe Abbildung).
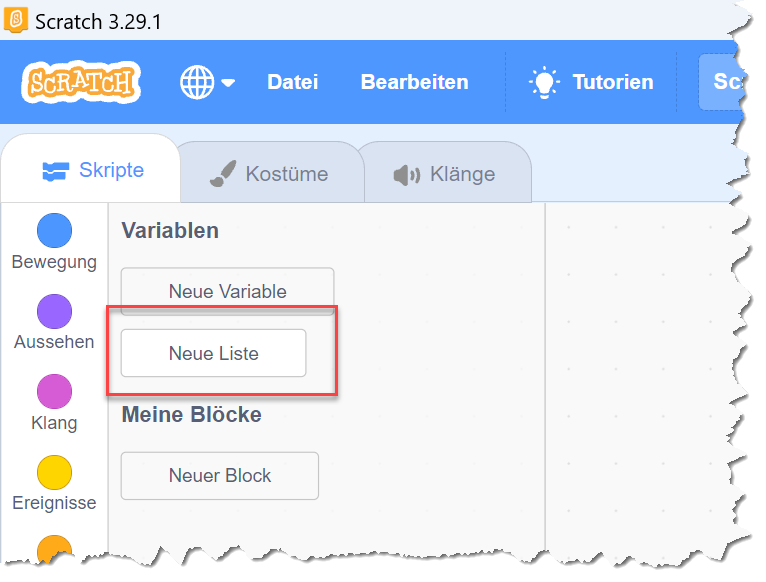
Auf Englisch wird beim Programmieren eine Liste als Array bezeichnet. Lass uns als erstes die Variable anlegen. Die Zeile sieht so aus (füge sie unter dem Hinweis // vvvv Hier fügen wir die Variablen ein ein, der schon im Starter-Code enthalten ist):
...
// vvvv Hier fügen wir die Variablen ein
const monsters: Monster[] = []; // <<< Diese Zeile musst du einfügen
...
Monster laden
Als nächstes müssen wir unsere Monster laden. Wie beim Hintergrund machen wir das in der preload-Funktion. Die Zeilen sehen so aus:
function preload() {
Background.loadImage(8); // <<< Diese Zeile gibt es schon
// vvv Diese Zeilen musst du einfügen
for (let i = 1; i <= 3; i++) {
const monster = new Monster(i);
monster.loadMonster();
monsters.push(monster);
}
// ^^^ Bis hierher
}
Mit diesen Zeilen werden drei Monster in einer Schleife geladen (daher das <= 3 im Code). Schleifen kennst du wahrscheinlich schon aus Scratch (siehe Bild). In TypeScript macht man Schleifen unter anderem mit dem for-Kommando, das du gerade getippt hast. Nach dem Laden wird das Monster zur Liste hinzugefügt (push).
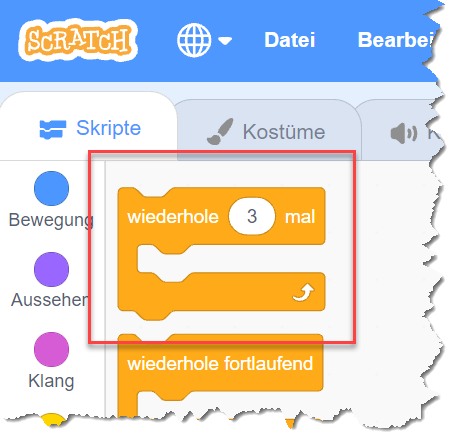
Monster bewegen und zeichnen
Beim Start des Spieles wollen wir die Monster in die Mitte des Bildschirms spazieren lassen. Das machen wir in der setup-Funktion und verwenden dafür wieder eine for-Schleife, allerdings eine etwas andere Variante. Die Zeilen sehen so aus:
function setup() {
Background.createCanvas(); // <<< Diese Zeile gibt es schon
// vvv Diese Zeilen musst du einfügen
for (const monster of monsters) {
monster.goto(1920 / 2);
}
// ^^^ Bis hierher
}
Zum Schluss müssen wir das erste Monster anzeigen. Das machen wir in der draw-Funktion. Die Zeilen sehen so aus:
function draw() {
Background.draw(); // <<< Diese Zeile gibt es schon
// vvv Diese Zeilen musst du einfügen
monsters[0].move();
monsters[0].draw();
// ^^^ Bis hierher
}
Wenn du alles richtig gemacht hast, spaziert ein Monster über den Bildschirm.
Möchtest du sehen, wie die anderen Monster aussehen? In der draw-Funktion siehst du zwei Mal monster[0]. Ändere die 0 auf eine 1 oder eine 2 (in beiden Zeilen). Dann siehst du alle drei Monster.
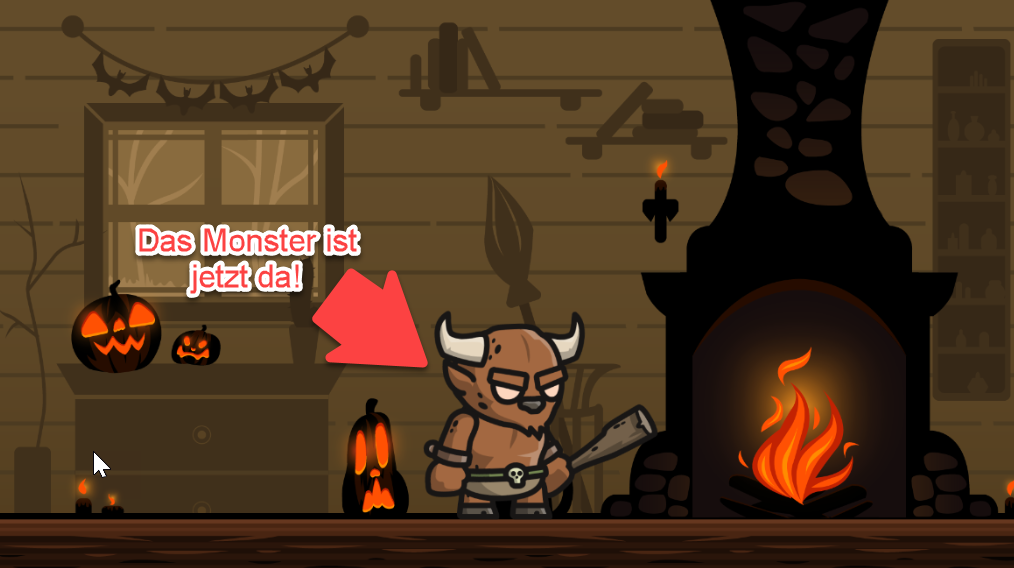
Hintergrundmusik 🎶
Zeit für unsere ersten Sound-Effekte. Wir starten mit Hintergrundmusik. Wie schon bei den Grafiken zuvor müssen wir auch die Musik als erstes laden. Das machen wir in der preload-Funktion. Die Zeile sieht so aus (füge sie ganz am Ende der preload-Funktion unmittelbar vor der geschweiften Klammer zu } ein):
function preload() {
...
Sounds.loadSounds(1, 40); // <<< Diese Zeile musst du einfügen
}
Jetzt müssen wir die Musik nur noch starten. Das machen wir in der setup-Funktion. Die Zeile sieht so aus (füge sie ganz am Ende der setup-Funktion unmittelbar vor der geschweiften Klammer zu } ein):
function setup() {
...
Sounds.playBackgroundMusic(); // <<< Diese Zeile musst du einfügen
}
Du müsstest jetzt Hintergrundmusik hören!
Möchtest du ein anderes Lied? Wir haben drei für dich zur Auswahl vorbereitet. Du steuerst, welches Lied im Hintergrund läuft, mit dem ersten Parameter der loadSound-Funktion in preload. Die drei Lieder haben die Nummern 1, 2 und 3. Probiere sie aus!
Der zweite Parameter steuert die Lautstärke der Hintergrundmusik. 40 ist ein guter Wert. Wenn dir die Musik zu leise ist, ändere ihn z.B. auf 60. Wenn du lange an dem Spiel programmierst, kannst du die Musik vielleicht irgendwann nicht mehr hören 🤣. In diesem Fall setze die Lautstärke einfach auf Null ( 0).
Monster läuft herum
Unser nächster Schritt ist, dass wir das Monster herumlaufen lassen. Es soll sich zufällig nach links oder rechts bewegen. Wenn es angekommen ist, soll es eine zufällig lange Zeit warten, bevor es sich wieder bewegt.
Programmieren können wir das in der preload-Funktion. Die Zeilen, die du einfügen musst, sind im folgenden Codeabschnitt hervorgehoben. Achtung: Die anderen Zeilen gibt es schon. Achte darauf, dass du die neuen Zeilen genau an der richtigen Stelle einfügst!

function preload() {
Background.loadImage(8);
for (let i = 1; i <= 3; i++) {
const monster = new Monster(i);
monster.loadMonster();
// vvv Diese Zeilen musst du einfügen
monster.targetReached = () => {
monster.walkToRandomPosition();
};
// ^^^ Bis hierher
monsters.push(monster);
}
Sounds.loadSounds(1, 0.1);
}
targetReached ist ein sogenannter Callback, ein Rückruf. Der Code, den wir targetReached zuweisen, wird immer dann aufgerufen, wenn das Monster sein aktuelles Ziel erreicht hat.
Und? Spaziert dein Monster jetzt schon fröhlich durch die Halloween-Welt?
Süßigkeiten werfen 🍩
Süßigkeiten in Liste verwalten
Immer wenn unser Monster stehen bleibt, soll es Süßigkeiten (Englisch Treats oder Sweets) in die Luft werfen, die wir treffen müssen. In unserem Programm müssen wir die Süßigkeiten, die gerade herumfliegen, irgendwo verwalten. Was bietet sich da an? Eine Liste, genau wie bei unseren Monster. Starten wir, indem wir die List als Variable anlegen. Kannst du dich noch erinnern, wo in unserem Programm die Variablen sind? Ziemlich weit oben im Programmcode.
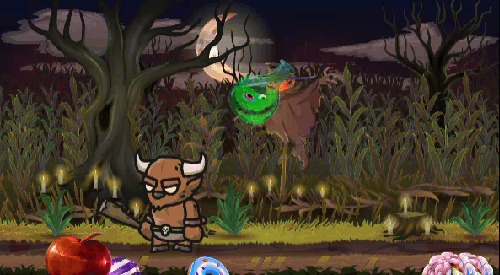
// vvvv Hier fügen wir die Variablen ein
const monsters: Monster[] = []; // <<< Diese Zeile gibt es schon
const items: Items[] = []; // <<< Diese Zeile musst du neu einfügen
Bilder für Süßigkeiten laden
Wir haben eine ganze Reihe an Halloween-Treats vorbereitet, die wir laden müssen, bevor wir sie verwenden können. Kannst du dich noch erinnern, in welcher Methode wir bisher immer Bilder und Sounds geladen haben? Richtig, es war die preload-Funktion. Der folgende Codeabschnitt zeigt, welche zwei Zeilen du wo in preload einfügen musst. Die erste lädt die Bilder für die Süßigkeiten und die zweite fügt immer dann, wenn das Monster stehenbleibt, eine neue Süßigkeit in unsere Liste ein (push).
function preload() {
Background.loadImage(3);
Items.loadItems(); // <<< Diese Zeile musst du neu einfügen
for (let i = 1; i <= 3; i++) {
const monster = new Monster(i);
monster.loadMonster();
monster.targetReached = () => {
items.push(new Items(monster.position)); // <<< Diese Zeile musst du neu einfügen
monster.walkToRandomPosition();
};
monsters.push(monster);
}
Sounds.loadSounds(1, 40);
}
Süßigkeiten malen
Ein Schritt fehlt noch, bis Süßigkeiten fliegen: Wir müssen die gerade aktiven Süßigkeiten in der draw-Funktion auf den Bildschirm malen. Da mehrere Süßigkeiten gleichzeitig herumfliegen können, müssen wir das in einer Schleife für alle gerade aktiven Süßigkeiten machen.
function draw() {
Background.draw();
monsters[0].move();
monsters[0].draw();
// vvv Diese Zeilen musst du einfügen
for (let i = 0; i < items.length; i++) {
items[i].draw();
}
// ^^^ Bis hierher
}
Zu Boden gefallene Süßigkeiten entfernen
Geschafft! Das Monster wirft mit Süßigkeiten um sich! Aber Moment, wir haben ein Problem. Die Süßigkeiten bleiben am Boden liegen. Das soll nicht so sein. Wenn man beim Programmieren ein Objekt nicht mehr braucht, muss man es entfernen, sonst türmt sich “Müll” (Englisch Garbage) auf. Lass uns die draw-Funktion, die wir gerade geändert haben, noch verbessern. Immer wenn eine Süßigkeit den Boden berührt, spielen wir einen Soundeffekt ab und entfernen sie (splice):
function draw() {
...
for (let i = 0; i < items.length; i++) {
// vvv Diese Zeilen musst du einfügen
if (items[i].touchesFloor) {
Sounds.playDrop();
items.splice(i--, 1);
continue;
}
// ^^^ Bis hierher
items[i].draw();
}
}
Jetzt passt es super. Die Süßigkeiten verschwinden, wenn sie am Boden laden.
Übrigens, ist dir im Code, den du gerade geschrieben hast, das if aufgefallen? Das ist die TypeScript-Variante vom falls, dann oder falls, dann, sonst, das du bereits aus Scratch kennst.
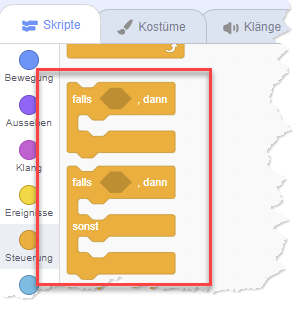
Süßigkeiten abschießen
Fadenkreuz
Hintergrund ist da, Monster läuft herum, Monster wirft mit Süßigkeiten um sich - wir haben schon richtig viel geschafft! Jetzt machen wir uns daran, dass wir Süßigkeiten abschießen können. Als erstes zeichnen wir dafür an der Position der Maus ein Fadenkreuz, damit wir besser zielen können. Das machen wir in der draw-Funktion. Die neue Zeile sieht so aus (füge sie ganz am Ende der draw-Funktion unmittelbar vor der geschweiften Klammer zu } ein):
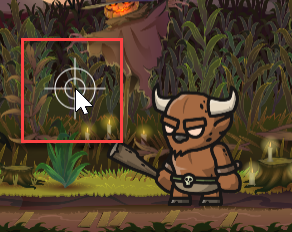
function draw() {
...
Crosshairs.draw(); // <<< Diese Zeile musst du am Ende der draw-Funktion einfügen
}
Auf Mausklick reagieren
Als nächstes müssen wir etwas machen, wenn die Spielerin oder der Spieler mit der Maus klicken. Dafür gibt es die Methode mouseClicked. Sie ist so etwas ähnliches wie das Scratch-Ereignis Wenn diese Figur angeklickt wird. Am besten du suchst sie als erstes in deinem Code. Sie ist ganz unten und im Moment noch leer.
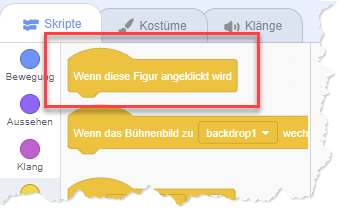
Füge den folgenden Code in die mouseClicked-Funktion ein. Er ist etwas länger, aber mittlerweile bist du ja fast schon ein Profi 👍. Zur Erinnerung: Die Zeilen, die mit // beginnen, sind Kommentare. Sie sollen dir nur erklären, was der Code macht. Du musst sie nicht eintippen.
function mouseClicked() {
// Wir prüfen, ob innerhalb der Spielfläche geklickt wurde.
// Klicks außerhalb ignorieren wir.
if (Background.isIn(p.mouseX, p.mouseY)) {
// Wir gehen alle gerade herumfliegenden Süßigkeiten in
// einer Schleife durch und prüfen, ob der Mausklick auf
// der jeweiligen Süßigkeit stattgefunden hat. Wenn ja
// wurde sie getroffen.
for (let i = 0; i < items.length; i++) {
const pos = items[i].getBox();
if (pos.isIn(p.mouseX, p.mouseY)) {
// Getroffen! Wir spielen einen Soundeffekt für den
// Treffer ab und entfernen die Süßigkeit.
Sounds.playHit();
items.splice(i--, 1);
// Wir sind fertig.
return;
}
}
// Wenn wir diese Zeile erreichen, hat der Mausklick
// keine Süßigkeit erwischt. Wir spielen daher einen Soundeffekt
// ab, der den Fehlschuss hörbar macht.
Sounds.playMiss();
}
}
Probiere es aus! Du kannst jetzt Süßigkeiten abschießen.
Explosion 💥
Wäre es nicht cool, wenn eine Süßigkeit explodiert, wenn wir sie erwischen? Lass uns eine Explosion hinzufügen!
Kannst du erraten, was wir für die Explosion als erstes machen müssen? Wir müssen die Bilder der Explosion laden. Und das geschieht in welcher Methode? Richtig, preload. Die neue Zeile sieht so aus (füge sie ganz am Ende der preload-Funktion unmittelbar vor der geschweiften Klammer zu } ein):

function preload() {
...
Sounds.loadSounds(1, 40); // <<< Diese Zeile gibt es schon
Explosion.loadExplosion(); // <<< Diese Zeile musst du einfügen
}
Als nächstes müssen wir die Explosion auslösen, wenn eine Süßigkeit getroffen wurde. Das heißt, wir müssen den Code ändern, den wir im letzten Kapitel gerade geschrieben haben. Er ist in der mouseClicked-Funktion. Die neue Zeile sieht so aus:
function mouseClicked() {
if (Background.isIn(p.mouseX, p.mouseY)) {
for (let i = 0; i < items.length; i++) {
const pos = items[i].getBox();
if (pos.isIn(p.mouseX, p.mouseY)) {
Sounds.playHit();
items.splice(i--, 1);
Explosion.explode(pos.middleX, pos.middleY); // <<< Diese Zeile musst du einfügen
return;
}
}
Sounds.playMiss();
}
}
Wenn du jetzt das Spiel probierst, wirst du sehen, dass immer noch keine Explosion auftaucht. Was fehlt? Wir müssen die Explosion noch auf den Bildschirm malen. “Malen” heißt auf Englisch to draw, daher machen wir das in der draw-Funktion. Die neue Zeile sieht so aus (füge sie ganz am Ende der draw-Funktion unmittelbar vor der geschweiften Klammer zu } ein):
function draw() {
...
Crosshairs.draw(); // <<< Diese Zeile gibt es schon
Explosion.draw(); // <<< Diese Zeile musst du einfügen
}
Los gehts, lass Süßigkeiten explodieren 💥!
Punkte
Punkte in Variable speichern
Was wäre ein solches Spiel ohne Punkte, die man sammeln kann. Lass uns einen Punktezähler hinzufügen. Dafür brauchen wir als erstes eine Variable, in der wir die Punkte speichern.
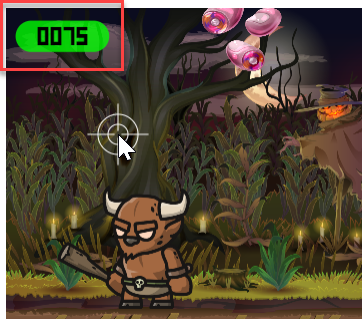
// vvvv Hier fügen wir die Variablen ein
const monsters: Monster[] = []; // <<< Diese Zeile gibt es schon
const items: Items[] = []; // <<< Diese Zeile gibt es auch schon
let points = 0; // <<< Diese Zeile musst du hinzufügen
Schriftarten
Zum Darstellen der Punkte brauchen wir eine passende Schriftart. Genau wie Bilder und Sounds müssen wir Schriftarten in der preload-Funktion laden. Die neue Zeile sieht so aus (füge sie ganz am Ende der preload-Funktion unmittelbar vor der geschweiften Klammer zu } ein):
function preload() {
...
Explosion.loadExplosion(); // <<< Diese Zeile gibt es schon
Fonts.loadFonts(); // <<< Diese Zeile musst du hinzufügen
}
Punkte zählen und anzeigen
Wann immer wir eine Süßigkeit treffen, müssen wir den Punktestand erhöhen. Hast du eine Idee, an welcher Stelle im Programm wir das machen sollten? In der mouseClicked-Funktion, in der wir die Süßigkeit explodieren lassen, wenn sie angeklickt wird. Die neue Zeile sieht so aus:
function mouseClicked() {
...
Explosion.explode(pos.middleX, pos.middleY); // <<< Diese Zeile gibt es schon
points++; // <<< Diese Zeile musst du einfügen
return; // <<< Diese Zeile gibt es auch schon
...
}
Jetzt müssen wir den Punktestand noch in der draw-Funktion auf den Bildschirm malen. Die neue Zeile sieht so aus (füge sie ganz am Ende der draw-Funktion unmittelbar vor der geschweiften Klammer zu } ein):
function draw() {
...
Explosion.draw(); // <<< Diese Zeile gibt es schon
Texts.drawPoints(Fonts.Qahiri(), points); // <<< Diese Zeile musst du einfügen
}
Hurra, wir können Punkte sammeln!
Leben
Unser Spiel ist schon richtig gut. Aber es fehlt noch etwas. Das Spiel endet nie. Lass uns Lebensenergie hinzufügen. Wir starten mit fünf Leben. Wenn eine Süßigkeit zu Boden fällt, verlieren wir ein Leben. Wenn wir alle Leben verloren haben, ist das Spiel zu Ende.
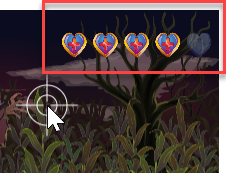
Lebensenergie in Variable speichern
Als erstes brauchen wir zwei Variablen. Die eine (health) speichert die aktuelle Lebensenergie und die andere (gameOver) zeigt an, ob das Spiel zu Ende ist.
// vvvv Hier fügen wir die Variablen ein
const monsters: Monster[] = [];
const items: Items[] = [];
let points = 0;
// vvv Diese Zeilen muss du einfügen
let health = 5;
let gameOver = false;
// ^^^ Bis hierher
Lebensenergiebilder laden
Jetzt geht es wieder ans Laden von Bildern. Die Lebensenergie wird als kleines Herz rechts oben am Bildschirm angezeigt. Die Bilder dafür müssen wir wie üblich in der preload-Funktion laden. Die neue Zeile sieht so aus (füge sie ganz am Ende der preload-Funktion unmittelbar vor der geschweiften Klammer zu } ein):
function preload() {
...
Fonts.loadFonts(); // <<< Diese Zeile gibt es schon
HealthHearts.loadHearts(); // <<< Diese Zeile musst du einfügen
}
Lebensenergie anzeigen
Jetzt überarbeiten wir die draw-Funktion. Du musst an drei Stellen etwas hinzufügen!
- Der erste Code sorgt dafür, dass eine Game Over-Meldung angezeigt wird wenn das Spiel zu Ende ist.
- Der zweite Code reduziert die Lebensenergie, wenn eine Süßigkeit zu Boden fällt. Außerdem setzt er
gameOverauftrue, wenn wir keine Lebensenergie mehr haben. - Ganz am Ende müssen wir die Lebensenergie am Bildschirm anzeigen.

function draw() {
Background.draw();
// vvv Diese Zeilen muss du einfügen
if (gameOver) {
// Falls Game Over ist, schreiben wir eine Meldung mit den erreichten
// Punkten auf den Bildschirm und beenden das Spiel.
Texts.drawGameOver(Fonts.Festive(), points);
return;
}
// ^^^ Bis hierher
monsters[0].move();
monsters[0].draw();
for (let i = 0; i < items.length; i++) {
if (items[i].touchesFloor) {
Sounds.playDrop();
items.splice(i--, 1);
// vvv Diese Zeilen muss du einfügen
health--;
if (health === 0) {
// Wenn eine Süßigkeit zu Boden fällt, reduzieren wir
// die Lebensenergie um 1. Wenn die Lebensenergie auf
// 0 fällt, ist das Spiel zu Ende.
gameOver = true;
}
// ^^^ Bis hierher
continue;
}
items[i].draw();
}
Crosshairs.draw();
Explosion.draw();
Texts.drawPoints(Fonts.Qahiri(), points); // <<< Diese Zeile gibt es schon
HealthHearts.drawHealth(health); // <<< Diese Zeile musst du einfügen
}
Game Over-Meldung fertig machen
Wie gefällt dir die Schriftart, die wir für Game Over ausgewählt haben? Du kannst sie ändern, in dem du den Schriftnamen änderst. Dir stehen drei Möglichkeiten zur Verfügung:
- Festive
- Qahiri
- Roboto
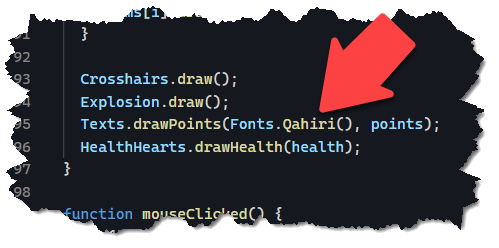
Eine letzte Sache noch, dann haben wir die Lebensenergie fertig. Wenn das Spiel zu Ende ist, soll es nicht mehr möglich sein, Süßigkeiten abzuschießen. Das machen wir in der mouseClicked-Funktion. Die neuen Zeilen sehen so aus (füge sie ganz am Anfang der mouseClicked()-Funktion ein):
function mouseClicked() {
// vvv Diese Zeilen muss du einfügen
if (gameOver) {
return;
}
// ^^^ Bis hierher
...
}
Probiere mal, ob das mit der Lebensenergie funktioniert, indem du bewusst Süßigkeiten zu Boden fallen lässt.
Levels
Wir sind in der Zielgeraden, eine letzte Funktion fehlt uns noch: Levels: Unser Spiel ist im Moment zu einfach. Man könnte es endlos spielen. Schwieriger machen können wir es, indem wir mehrere Monster gleichzeitig Süßigkeiten werfen lassen. Wir starten mit einem Monster und fügen dann nach und nach weitere Monster hinzu. Das machen wir mit einem Level-System:
- Wir starten mit Level 1, in dem es nur ein Monster gibt.
- Wenn wir 25 Punkte erreicht haben, steigen wir auf Level 2 auf, in dem es zwei Monster gibt.
- Wenn wir 50 Punkte erreicht haben, steigen wir auf Level 3 auf, in dem es drei Monster gibt.

Aktuelles Level in Variable speichern
Als erstes brauchen wir eine Variable, in der wir das aktuelle Level speichern.
// vvvv Hier fügen wir die Variablen ein
...
let gameOver = false; // <<< Diese Zeile gibt es schon
let level = 3; // <<< Diese Zeile musst du einfügen
Code zum Monster malen anpassen
Da es in den Levels 2 und 3 mehrere Monster gibt, müssen wir unseren draw-Code ändern. Statt immer nur ein Monster zu zeichnen, müssen wir in einer Schleife alle Monster malen, die gerade aktiv sind. Dazu müssen wir zwei Zeilen löschen und durch andere ersetzen:
function draw() {
...
// vvv Die folgenden zwei Zeilen gibt es schon, du musst sie LÖSCHEN
// monsters[0].move();
// monsters[0].draw();
// ^^^ Bis hierher
// vvv Diese Zeilen musst du stattdessen einfügen
for (let i = 0; i < level; i++) {
monsters[i].move();
monsters[i].draw();
}
// ^^^ Bis hierher
...
}
Levels umschalten
Zum Schluss müssen wir die Levels umschalten. Wenn wir 25 Punkte erreicht haben, geht es in Level 2. Bei 50 in Level 3. Natürlich kannst du die Punktegrenzen auch an deine Vorstellungen anpassen und so das Spiel schwerer oder leichter machen.
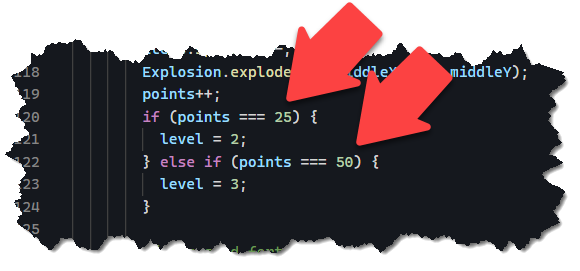
function mouseClicked() {
...
if (Background.isIn(p.mouseX, p.mouseY)) {
for (let i = 0; i < items.length; i++) {
...
if (pos.isIn(p.mouseX, p.mouseY)) {
...
points++; // <<< Diese Zeile gibt es schon
// vvv Diese Zeilen musst du einfügen
if (points === 25) {
level = 2;
} else if (points === 50) {
level = 3;
}
// ^^^ Bis hierher
return; // <<< Diese Zeile gibt es schon
}
}
...
}
}
Geschafft!
Wow, gratulation, du hast es bis zum Ende geschafft. Du hast ein richtiges Browser-Game programmiert. Wir hoffen, dass es dir Spaß gemacht hat.
Hier zum Schluss noch der Link zum fertigen Spiel: https://meet.coderdojo.net/catch-finished. Wenn du das Spiel einfach nur spielen möchtest, hier der passende Link dafür: https://meet.coderdojo.net/catch-play.