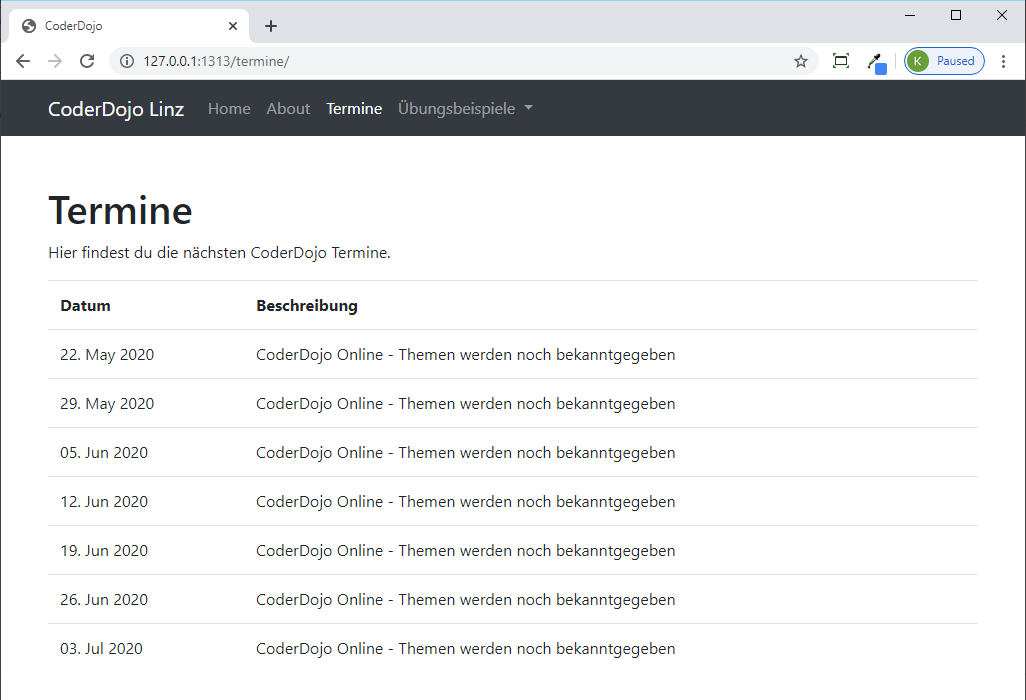Inhalt
Erste Schritte mit Hugo
Was ist Hugo
Hugo ist ein statischer Webseitengenerator, der auf der Sprache Go basiert.
Was ist ein statischer Website Generator
Dynamische Webseiten werden erst beim Abruf vom Server generiert (z.B. PHP, ASP.NET). Statische Webseiten bestehen nur aus HTML, JavaScript, CSS und weiteren Resourcen wie Bildern oder Fonts.
Static Site Generators generieren statische Webseiten und ermöglichen damit die Trennung von Layout und Content. Mehr Infos dazu findest du unter https://www.projectival.de/blog/static-site-generator-statische-webseiten-dynamische-webseiten/.
Installation
- Lade als erstes unter https://github.com/gohugoio/hugo/releases die aktuellste Version von Hugo für dein Betriebssystem runter. Verwende wenn möglich eine Version, die mit “hugo_extended_” beginnt. Diese Version enthält zusätzliche Funktionen für SASS, Minify, Fingerprinting, Image Processing und ähnliches.
- Kopiere dann den Inhalt der .zip Datei in einen neuen Ordner (z.B:
C:\Hugo\). - Öffne den Dialog zum Editieren deiner Umgebungsvariablen und füge zur Variable PATH, den Pfad zu deinem Ordner für Hugo hinzu (z.B.
C:\Hugo). Unter https://techmixx.de/windows-10-umgebungsvariablen-bearbeiten/ findest du eine Beschreibung, wie man Umgebungsvariablen bearbeiten kann.
Wenn du jetzt in einem Command Propmt den Befehl hugo help eingibst, erhältst du Informationen zu allen Kommandos in Hugo.
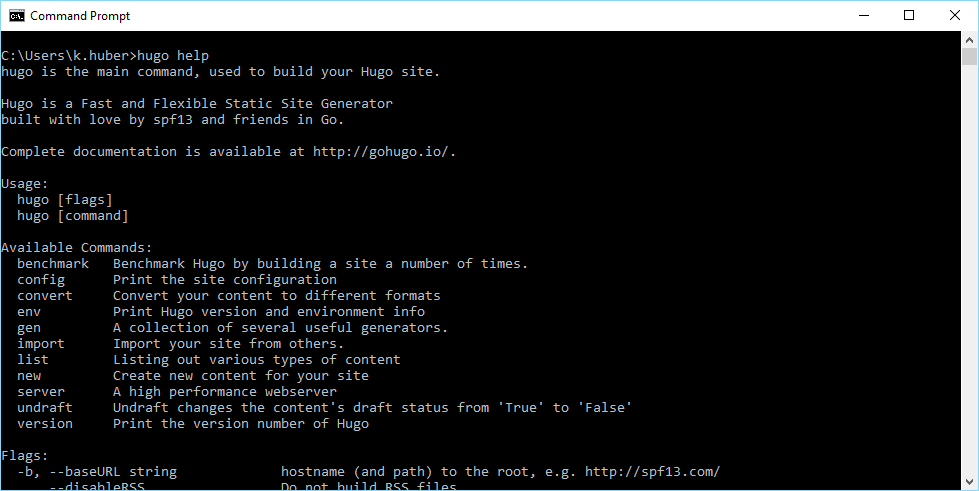
Webseite anlegen
- Gehe im Dateiexplorer zu einem Ordner, in dem deine neue Webseite angelegt werden soll (z.B.
C:\Users\k.huber\Documents\Meine Webseiten\) - Öffne diesen Ordner im Command Prompt mit dem Befehl
cd C:\Users\k.huber\Documents\Meine Webseiten - Lege eine neue Webseite mit dem Befehl
hugo new site coderdojo-hugo-webseite.
Du solltest jetzt im Command Prompt folgendes sehen:
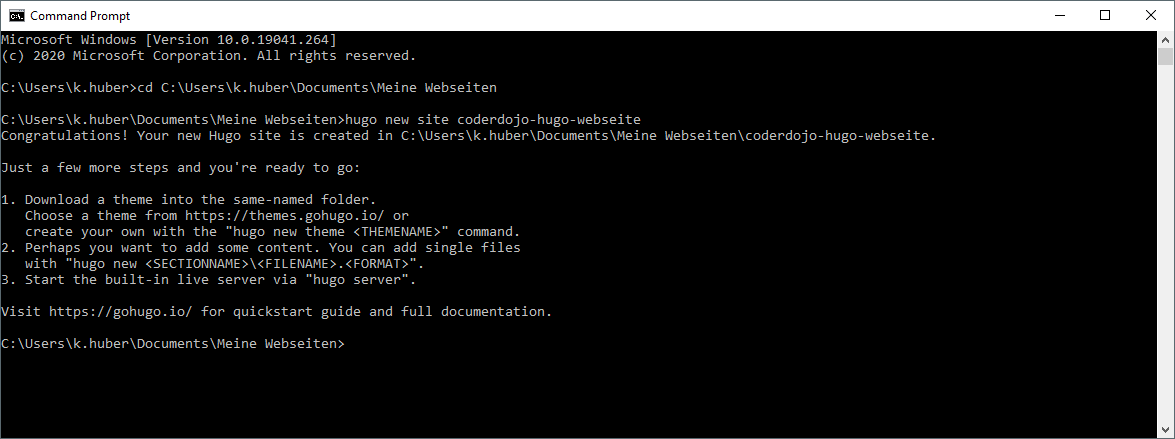
Im Dateiexplorer siehst du im Ordner Meine Webseiten einen neuen Ordner coderdojo-hugo-webseite der auch bereits einige Unterordner und Dateien enthält.
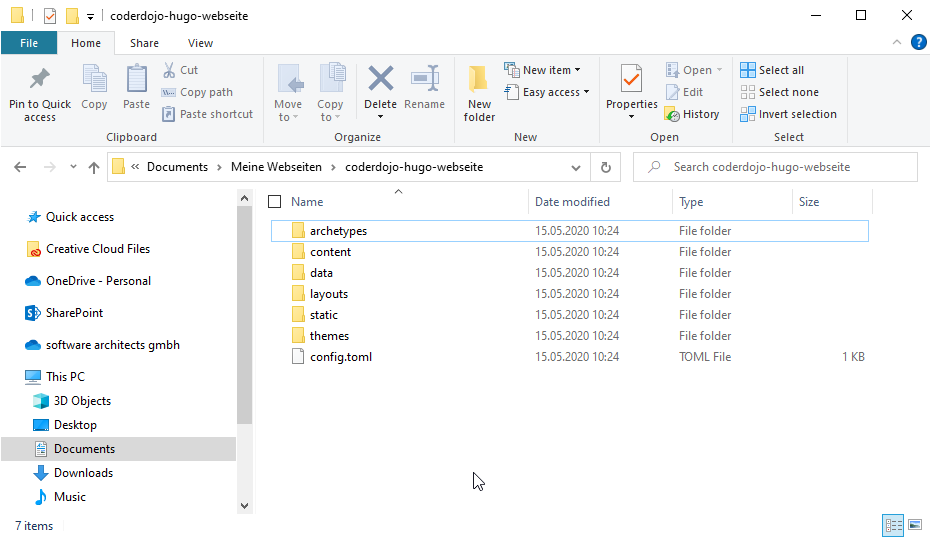
Projekt in Visual Studio Code öffnen
- Öffne den neuen Ordner
coderdojo-hugo-webseitemit Visual Studio Code.
Im Explorer auf der linken Seite siehst du ebenfalls die Ordnersturktur, die von Hugo angelegt wurde.
Erste Seite anlegen
- Öffne das Terminal im Visual Studio Code (STRG + ö).
- Lege mit dem Befehl
hugo new _index.mddeine erste Seite an.
Im Ordner content wurde die neue Seite _index.md angelegt.
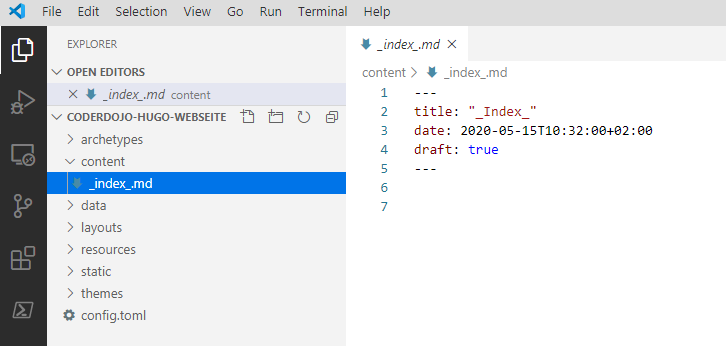
Der obere Bereich enhält den sogenannten Front Matter Bereich mit Metadaten für die Seite.
- Ändere den Wert für
titleim oberen Bereich der Seite aufCoderDojo Webseite - Ändere den Wert für
draftim oberen Bereich der Seite auffalse.
Unterhalb wird der Inhalt der Seite erfasst. Dazu verwenden wir Markdown. Aus dem Markdown wird später von Hugo HTML generiert.
Du kannst zum Beispiel folgenden Inhalt in deine erste Seite einfügen:
---
title: "CoderDojo Webseite"
date: 2020-05-15T10:32:00+02:00
draft: false
---
# Lerne programmieren im CoderDojo Linz
Möchtest du Computerspiele nicht nur spielen sondern selbst programmieren? Dann bist du richtig beim CoderDojo!
## Was ist ein CoderDojo?
Das CoderDojo ist ein Club für Kinder und Jugendliche, die programmieren lernen und Spaß haben wollen. In regelmäßigen Treffen wird gelernt wie man Code schreibt, Webseiten entwickelt oder Apps und Spiele programmiert.
## Für wen?
Teilnehmen können Kinder und Jugendliche im Alter von 8 bis 17 Jahren. Es sind keine Vorkenntnisse notwendig und die Teilnahme ist kostenfrei. Kinder unter 13 Jahren müssen von einem Erwachsenen begleitet werden.
## Wann?
Wir treffen uns jeden zweiten Freitag von 16:00 bis 18:00. Für den ersten Besuch ist eine Anmeldung notwendig.
Layout definieren
Nun fehlt uns noch ein letzter Baustein, um die erste Seite anzeigen zu können - das Layout.
- Füge im Ordner
layoutseine Dateiindex.htmlhinzu. - Type
!und dannEnter, um ein minimales HTML Template zu erhalten. - Ändere den Title auf CoderDojo.
- Füge im Body folgendes hinzu:
{% raw %}{{ .Content }}{% endraw %}
Das Layout Template sollte nun so aussehen:
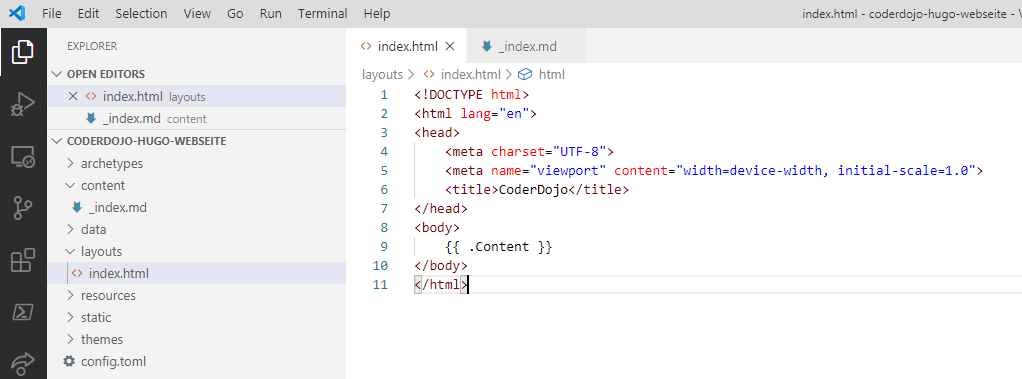
Wichtig ist hier der Bereich {% raw %}{{ .Content }}{% endraw %}. An dieser Stelle wird später der Content aus der aufgerufenen Seite (z.B. _index.md) eingefügt.
Hugo Webserver starten
- Führe im Visual Studio Terminal den Befehl
hugo serveraus.
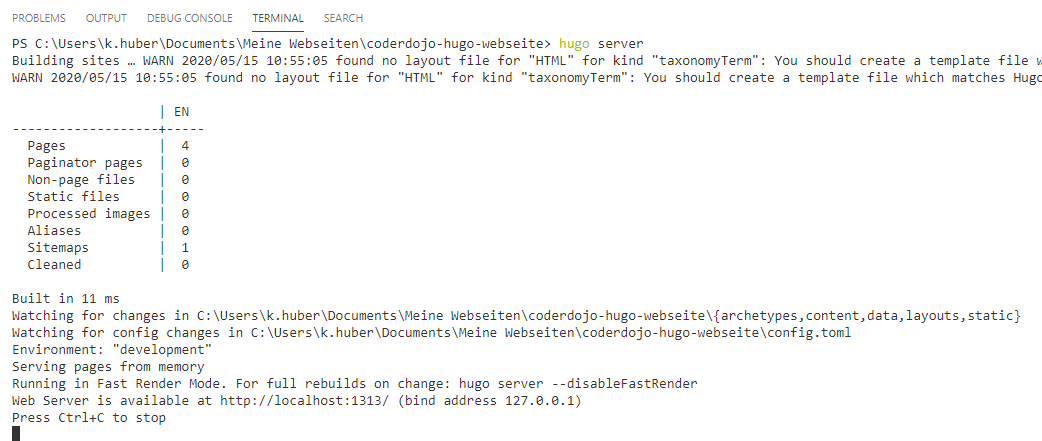
Nun kannst du im Browser wie im Command Prompt angegeben die URL http://localhost:1313/ öffnen. Die Teile aus dem Layout index.html und aus dem Content _index.md werden nun zusammengefügt.
Falls dein Browser die URL nicht öffnen kann, weil er versucht die https Version der Seite zu laden (z.B. in Chrome), kannst du den Server stattdessen mit folgendem Command starten:
hugo server --baseURL http://127.0.0.1
Du kannst im Browser jetzt folgende URL öffnen: http://127.0.0.1:1313/
Solange der Hugo Server läuft, werden Änderungen die du in den Dateien machst, sofort im Browser angezeigt.
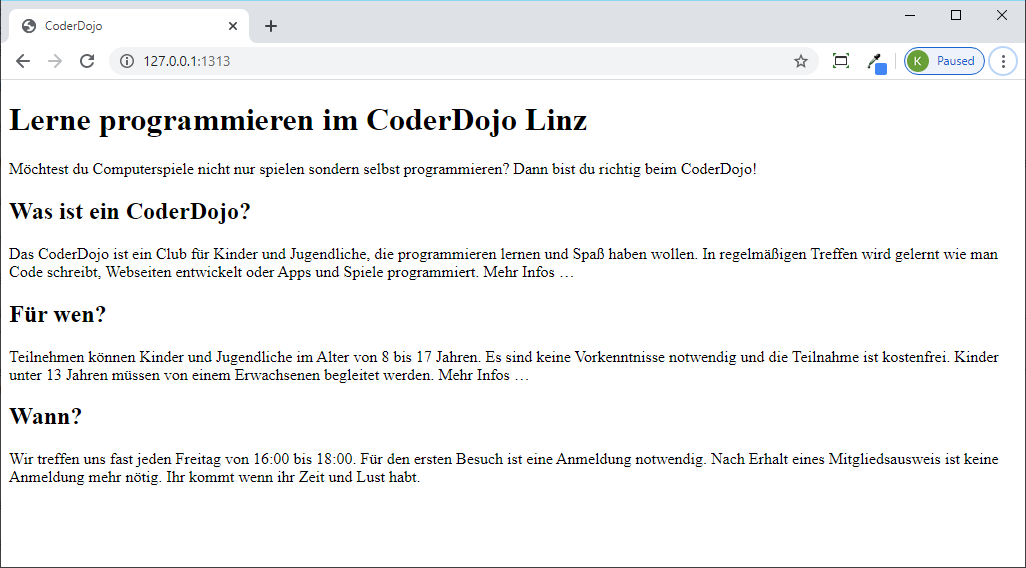
Weitere Seiten erstellen
- Du kannst den Terminalbereich splitten (Icon rechts oben im Terminal) oder ein weiteres Terminal Fenster öffnen, um trotz laufendem Webserver weitere Kommandos ausführen zu können.
- Führe im neuen Terminalbereich das Kommando
hugo new about.mdaus. - Führe im neuen Terminalbereich das Kommando
hugo new termine.mdaus. - Ändere in den beiden generierten Datein im
contentOrdner den Wert fürdraftauffalse. - Erfassen im Markdownbereich für beide Datein zumindest eine Überschrift.
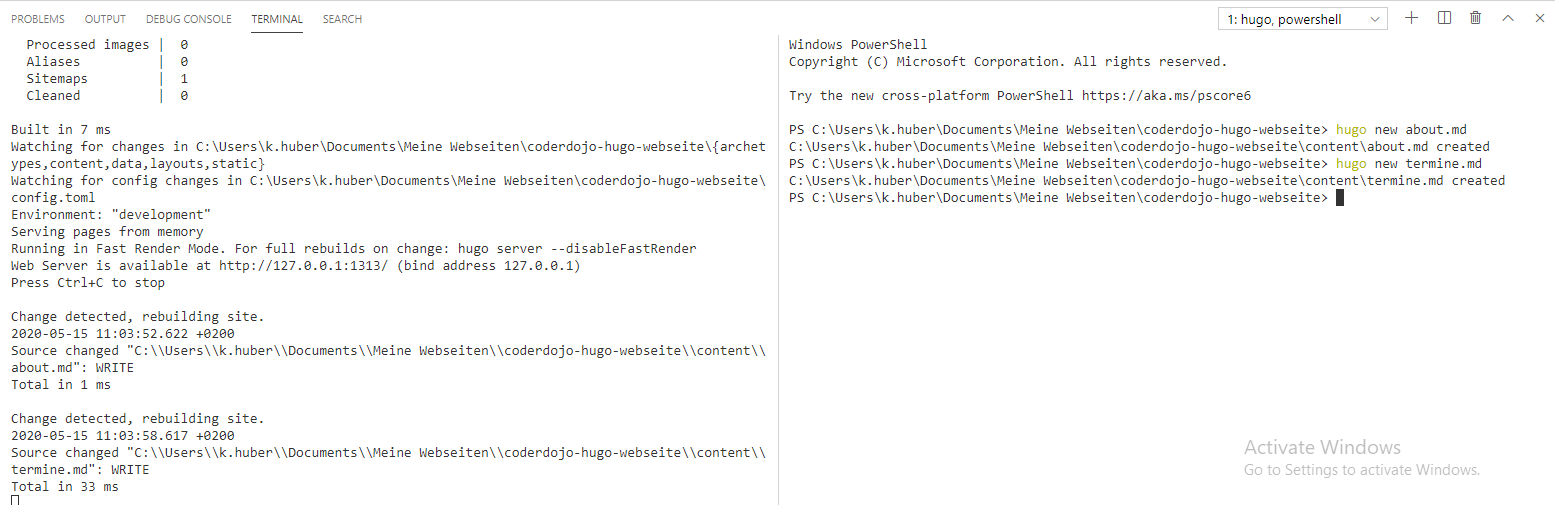
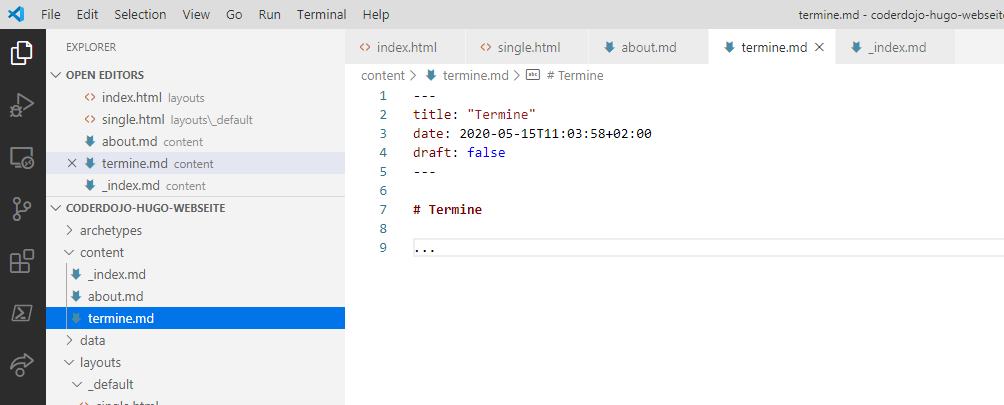
Layout für alle weiteren Seiten
Das Layout für die Startseite ist in Hugo etwas besonderes. Für die weiteren Seiten müssen wir ebenfalls ein Layout definieren, das kann aber jetzt von allen weiteren Seiten verwendet werden. Natürlich kannst du aber auch mehrere Layouts für verschiedene Seiten definieren.
- Lege dazu im Ordern
layoutseinen weiteren Ordner_defaultan. - In diesen Ordner lege eine neue Datei
single.htmlan. - Kopiere den Inhalt von
index.htmlinsingle.html.
Wenn du alle Schritte befolgt hast, kannst du jetzt im Browser auch die URLs http://127.0.0.1:1313/termine/ und http://127.0.0.1:1313/about/ aufrufen.
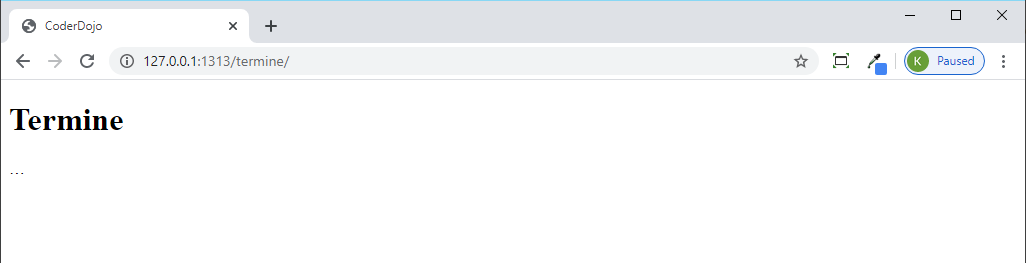
Layout wiederverwenden
Wir haben jetzt in layouts\index.html und in layouts\_default\single.html das selbe HTML eingeben müssen. Änderungen müssten wir jetzt in zwei Dateien warten. Um dieses Problem zu umgehen, können wir im Ordner layouts\_default eine weitere Datei baseof.html anlegen.
Kopiere erneut den Content von single.html in baseof.html. Ersetze darin aber {% raw %}{{ .Content }}{% endraw %} durch {% raw %}{{ block "main" . }} {{ end }}{% endraw %}. main ist jetzt ein Platzhalter für Content. baseof.html sollte jetzt so aussehen:
<!DOCTYPE html>
<html lang="en">
<head>
<meta charset="UTF-8">
<meta name="viewport" content="width=device-width, initial-scale=1.0">
<title>CoderDojo</title>
</head>
<body>
{% raw %}{{ block "main" . }} {{ end }}{% endraw %}
</body>
</html>
single.html und index.html kannst du jetzt vereinfachen. Du brauchst nur noch im Bereich main den Content einfügen. Du kannst den Inhalt beider Dateien durch folgende drei Zeilen ersetzen.
{% raw %}{{ define "main" }}{% endraw %}
{% raw %}{{ .Content }}{% endraw %}
{% raw %}{{ end }}{% endraw %}
Das File baseof.html dient als Basis für alle anderen Layouts und du musst jetzt nur noch den main Bereich definieren. Du kannst natürlich auch noch weitere Platzhalter einfügen.
Bootstrap einfügen
Wenn wir jetzt z.B. das Bootstrap Framework für alle Seiten einfügen möchten, dann brauchen wir das nur noch in der Datei baseof.html zu machen. Kopiere dazu wie im Quickstart Tutorial von Bootstrap beschrieben die Referenzen für CSS und JavaScript in den head bzw. body Bereich von baseof.html:
<!DOCTYPE html>
<html lang="en">
<head>
<meta charset="UTF-8">
<meta name="viewport" content="width=device-width, initial-scale=1.0">
<title>CoderDojo</title>
<link rel="stylesheet" href="https://stackpath.bootstrapcdn.com/bootstrap/4.5.0/css/bootstrap.min.css" integrity="sha384-9aIt2nRpC12Uk9gS9baDl411NQApFmC26EwAOH8WgZl5MYYxFfc+NcPb1dKGj7Sk" crossorigin="anonymous">
</head>
<body>
{% raw %}{{ block "main" . }} {{ end }}{% endraw %}
<script src="https://code.jquery.com/jquery-3.5.1.slim.min.js" integrity="sha384-DfXdz2htPH0lsSSs5nCTpuj/zy4C+OGpamoFVy38MVBnE+IbbVYUew+OrCXaRkfj" crossorigin="anonymous"></script>
<script src="https://cdn.jsdelivr.net/npm/popper.js@1.16.0/dist/umd/popper.min.js" integrity="sha384-Q6E9RHvbIyZFJoft+2mJbHaEWldlvI9IOYy5n3zV9zzTtmI3UksdQRVvoxMfooAo" crossorigin="anonymous"></script>
<script src="https://stackpath.bootstrapcdn.com/bootstrap/4.5.0/js/bootstrap.min.js" integrity="sha384-OgVRvuATP1z7JjHLkuOU7Xw704+h835Lr+6QL9UvYjZE3Ipu6Tp75j7Bh/kR0JKI" crossorigin="anonymous"></script>
</body>
</html>
Die Datei single.html ändern wir folgendemaßen, um den Content wie in Bootstrap üblich im mittleren Bereich des Browsers darzustellen:
{% raw %}{{ define "main" }}{% endraw %}
<div class="mt-5"></div>
<div class="container">
<div class="row">
<div class="col">
{% raw %}{{ .Content }}{% endraw %}
</div>
</div>
</div>
{% raw %}{{ end }}{% endraw %}
Für die Hauptseite mit dem Layout index.html fügen wir zusätzlich noch einen Bootstrap Jumbotron hinzu:
{% raw %}{{ define "main" }}{% endraw %}
<div class="jumbotron">
<div class="container">
<div class="row">
<div class="col">
<h1 class="display-4">CoderDojo Linz</h1>
<p class="lead">This is a simple hero unit, a simple jumbotron-style component for calling extra attention to featured content or information.</p>
<hr class="my-4">
<p>It uses utility classes for typography and spacing to space content out within the larger container.</p>
<a class="btn btn-primary btn-lg" href="#" role="button">Learn more</a>
</div>
</div>
</div>
</div>
<div class="container">
<div class="row">
<div class="col">
{% raw %}{{ .Content }}{% endraw %}
</div>
</div>
</div>
{% raw %}{{ end }}{% endraw %}
Die Startseite sollte jetzt so aussehen:
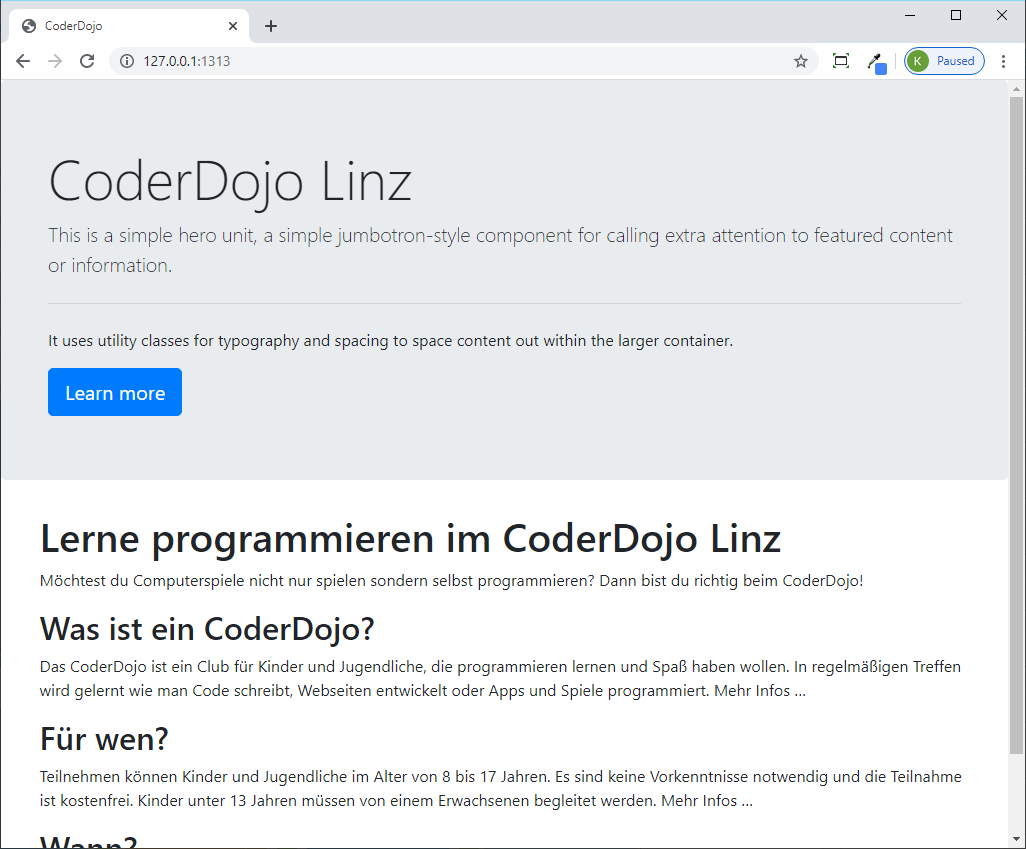
Menü zur Navigation
Als nächstes fügen wir die Bootstrap Navbar zur Navigation zwischen den einzelnen Seiten ein. Wir müssen diese jetzt nur im der Datei baseof.html einfügen, da alle anderen Seiten diese als Basis verwenden. Um die Seite noch modularer aufzubauen, können wir die Navbar auch in eine eigene Datei geben, die wir dann in baseof.html referenzieren. Es gibt in Hugo dafür den Ordner layout\partials.
- Lege im Ordner
layoutseinen neuen Ordnerpartialsan. - Lege im neuen Ordner
partialsdie Dateinav.htmlan. - Füge folgendes HTML in
nav.htmlein:
<nav class="navbar navbar-expand-lg navbar-dark bg-dark">
{% raw %}<div class="container">
<a class="navbar-brand" href="/">CoderDojo Linz</a>
<button class="navbar-toggler" type="button" data-toggle="collapse" data-target="#navbarSupportedContent" aria-controls="navbarSupportedContent" aria-expanded="false" aria-label="Toggle navigation">
<span class="navbar-toggler-icon"></span>
</button>
<div class="collapse navbar-collapse" id="navbarSupportedContent">
<ul class="navbar-nav mr-auto">
<li class="nav-item {{ cond (eq .Page.File.Path "\\_index.md") "active" "" }}">
<a class="nav-link" href="/">Home</a>
</li>
<li class="nav-item">
<a class="nav-link {{ cond (eq .Page.File.Path "\\about.md") "active" "" }}" href="/about">About</a>
</li>
<li class="nav-item">
<a class="nav-link {{ cond (eq .Page.File.Path "\\termine.md") "active" "" }}" href="/termine">Termine</a>
</li>
</ul>
</div>
</div>{% endraw %}
</nav>
Damit die aktive Seite hervorgehoben werden kann, kann man die class avtive setzen. Mit Hugo können wir abfragen, welchen Pfad die aktuelle Seite hat: {% raw %}{{ cond (eq .Page.File.Path "\\about.md") "active" "" }}{% endraw %}.
Damit die Navbar auch verwendet wird, müssen wir in baseof.html noch einen Verweis auf nav.html einfügen. Füge dazu im <body> als erste Zeile {% raw %}{{ partial "nav.html" . }}{% endraw %} ein.
Das Ergebnis sollte dann so aussehen:
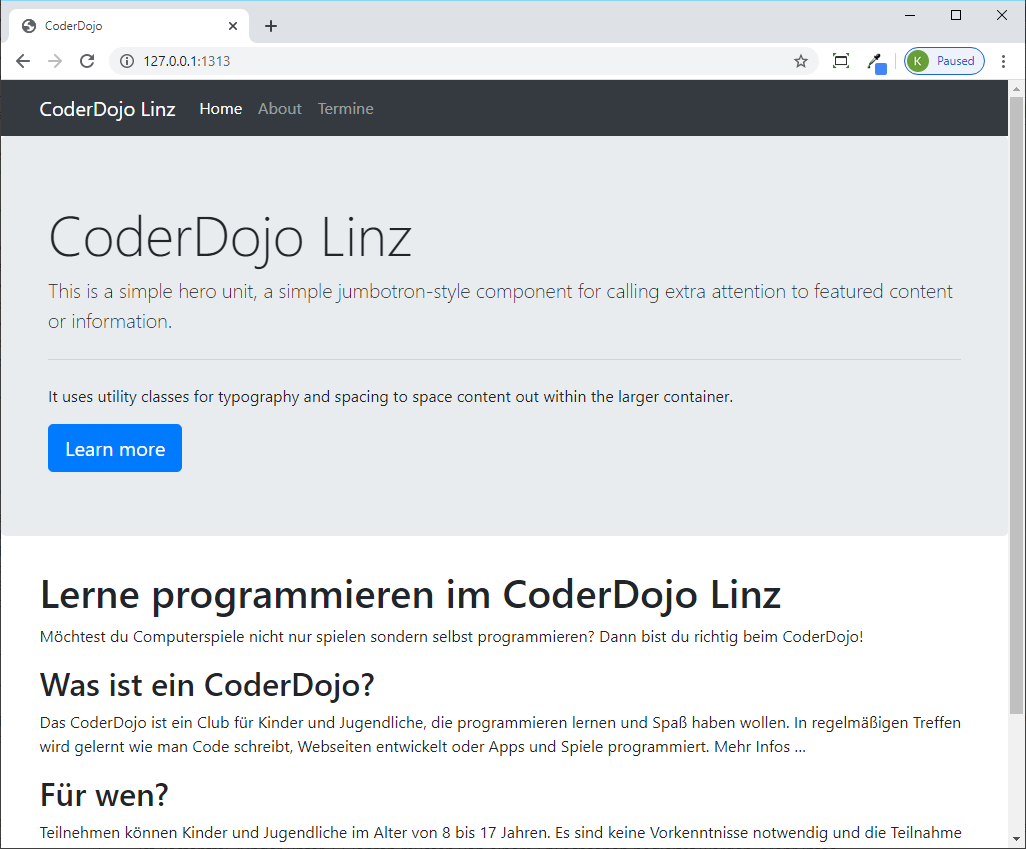
Listen
In Hugo können nicht nur einzelne Seiten sondern auch Listen aus den Inhalten vom content Ordner erzeugt werden. Legen wir dazu ein paar neue Seiten mit Übungsbeispielen für das CoderDojo an. Damit das einfacher wird, legen wir zuerst aber ein Muster für ein Übungsbeispiel an. Lege dazu im Ordner archetypes eine neue Datei uebungsbeispiele.md an. Diese bekommt folgenden Inhalt:
{% raw %}---
title: "{{ replace .Name "-" " " | title }}"
description: "..."
date: {{ .Date }}
level: 1
draft: false
---
# {{ replace .Name "-" " " | title }}
...{% endraw %}
Damit können wir die Parameter vorbelegen. Wir führen hier auch die zwei neuen Parameter description und level ein, die wir später in unseren Layouttemplates verwenden können.
Jetzt legen wir die neuen Dateien an:
hugo new uebungsbeispiele/python/erste-schritte.md
hugo new uebungsbeispiele/python/geisterspiel.md
hugo new uebungsbeispiele/python/_index.md
hugo new uebungsbeispiele/scratch/fische-fangen.md
hugo new uebungsbeispiele/scratch/paddle-game.md
hugo new uebungsbeispiele/scratch/space-shooter.md
hugo new uebungsbeispiele/scratch/sterne-fangen.md
hugo new uebungsbeispiele/scratch/_index.md
hugo new uebungsbeispiele/web/erste-schritte-mit-html.md
hugo new uebungsbeispiele/web/hugo.md
hugo new uebungsbeispiele/web/_index.md
hugo new uebungsbeispiele/_index.md
Du kannst in alle Dateien für Übungsanleitungen noch zumindest eine Überschrift im Markdown Bereich einfügen, damit du sie beim Testen leichter auseinanderhalten kannst. Die Dateien _index.html brauchen keinen Content.
Du kannst die Dateien im Browser jetzt schon mit z.B. der URL http://127.0.0.1:1313/uebungsbeispiele/web/erste-schritte-mit-html/ aufrufen.
Damit wir auch eine Liste aller Anleitungen anzeigen können, brauchen wir ein weiteres Layout. Füge dazu im Ordner layouts einen neuen Ordner uebungsbeispiele ein. Darin brauchen wir eine neue Datei list.html.
Die Datei soll folgenden Inhalt haben:
{% raw %}{{ define "main" }}
<div class="mt-5"></div>
<div class="container">
<div class="row">
<div class="col">
<h1>{{ .Title }}
{{ if isset .Params "img" }}
<img src="/img/uebungsbeispiele/{{.Params.img}}" alt="{{.Title}}" style="object-fit: contain; max-height: 40px; vertical-align: baseline; margin-left: 10px;">
{{ end }}
</h1>
<div class="mt-5"></div>
</div>
</div>
<div class="row row-cols-1 row-cols-md-3">
{{ range (.Pages.ByParam "Title").ByParam "Level" }}
<div class="col mb-4">
<div class="card h-100">
<div class="card-header"><span class="badge badge-pill {{ cond (eq .Params.Level 1) "badge-primary" (cond (eq .Params.Level 2) "badge-success" "badge-danger") }}">Level {{.Params.Level}}</span></div>
<div class="card-body">
<h5 class="card-title">{{.Title}}</h5>
<h6 class="card-subtitle mb-2 text-muted">{{.Date.Format "02.01.2006"}}</h6>
<p class="card-text">{{.Description}}</p>
</div>
<div class="card-footer"><a href="{{.Permalink}}" class="card-link">Zur Anleitung</a></div>
</div>
</div>
{{ end }}
</div>
</div>
{{ end }}{% endraw %}
Im Template werden die einzelnen Pages aus diesem Ordner als Bootstrap Cards dargestellt. Wenn du jetzt die URL http://127.0.0.1:1313/uebungsbeispiele/scratch/ eintippst, werden alle Seiten in diesem Ordner als Cards dargestellt:
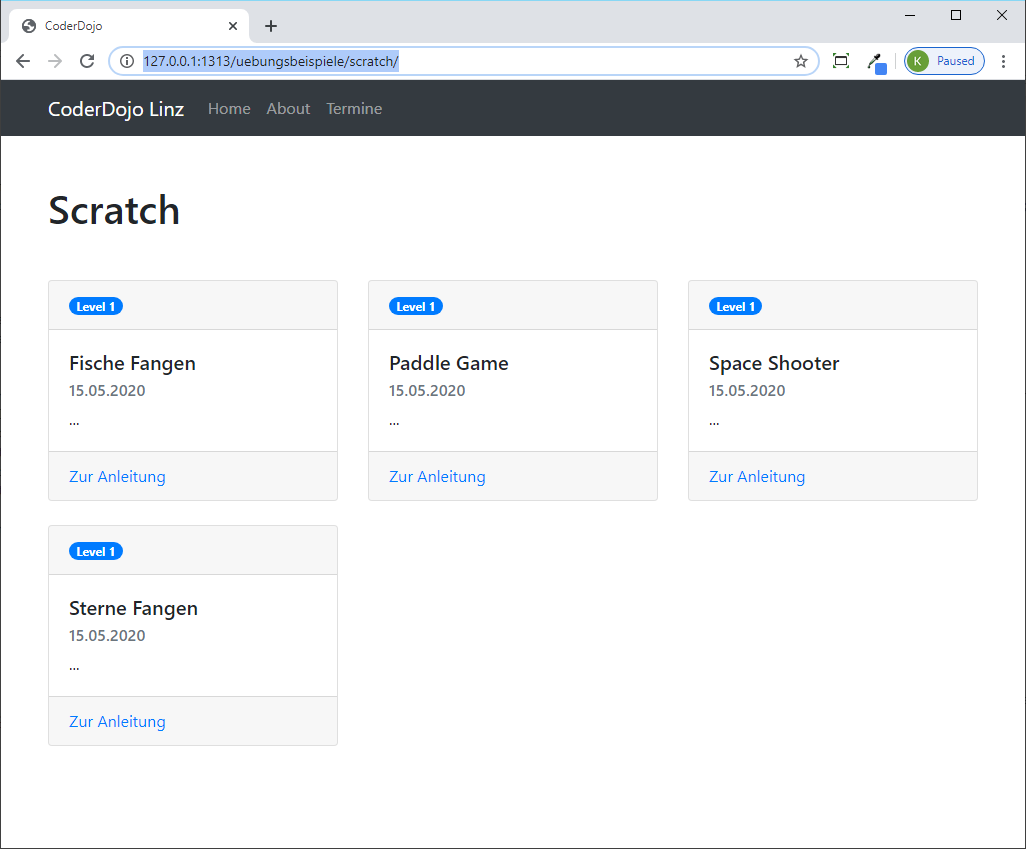
Du kannst die neuen Seiten auch in die Navbar in der Datei nav.html einfügen. Füge dazu folgendes Element in das Menü ein:
{% raw %}<li class="nav-item dropdown {{ cond (hasPrefix .Page.File.Path "uebungsbeispiele") "active" "" }}">
<a class="nav-link dropdown-toggle" href="#" id="navbarDropdown" role="button" data-toggle="dropdown" aria-haspopup="true" aria-expanded="false">
Übungsbeispiele
</a>
<div class="dropdown-menu" aria-labelledby="navbarDropdown">
<a class="dropdown-item" href="/uebungsbeispiele">Übersicht</a>
<div class="dropdown-divider"></div>
{{ with .Site.GetPage "/uebungsbeispiele" }}
{{ range sort .Pages "Params.Level" "asc" }}
<a class="dropdown-item" href="{{.Permalink}}">{{.Title}}</a>
{{ end }}
{{ end }}
</div>
</li>{% endraw %}
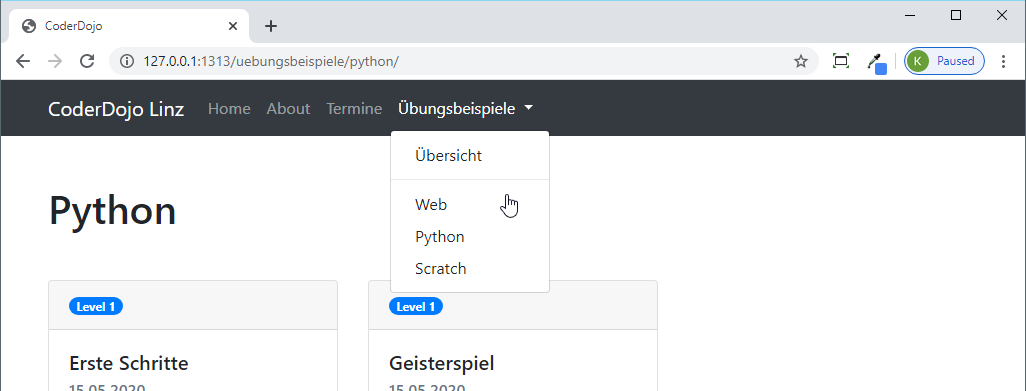
Alternative List Layouts
Wenn du für manche Listen (z.B. für die erste Ebene der Übungsanleitungen) an anderes List Layout verwenden möchtest, kannst du einen Parameter mit dem Layout angeben. Lege dazu zuerst ein neues Layout topics-list.html im Ordner layouts/uebungsanleitungen an. Der Inhalt des neuen Layouts sollte so aussehen:
{% raw %}{{ define "main" }}
<div class="mt-5"></div>
<div class="container">
<div class="row row-cols-1 row-cols-md-3">
{{ range sort .Pages "Params.Level" "asc" }}
<div class="col mb-4">
<div class="card h-100">
{{ if isset .Params "img" }}
<img src="/img/uebungsbeispiele/{{.Params.img}}" class="card-img-top mx-auto" alt="{{.Title}}" style="object-fit: contain; max-height: 100px; text-align: center;margin-top: 20px;">
{{ end }}
<div class="card-body">
<h5 class="card-title">{{.Title}}</h5>
<p class="card-text">{{.Description}}</p>
</div>
<div class="card-footer"><a href="{{.Permalink}}" class="card-link">Zu den Anleitungen</a></div>
</div>
</div>
{{ end }}
</div>
</div>
{{ end }}{% endraw %}
Hier wird kein Level angezeigt, dafür wird ein Image in den Carsds angezeigt. Images werden in Hugo in Ordner static gespeichert. Lege in diesem Ordner einen neuen Ordner img und darin uebungsbeispiele an. Kopiere die folgenden drei Dateien in diesen Ordner:
Jetzt müssen wir noch festlegen, welche Seiten das neue Layout verwenden sollen. Füge dazu in der Datei content\uebungsbeispiele\_index.html den Parameter layout: topics-list hinzu. Jetzt müssen wir bei den drei _index.html Dateien für Scratch, Python und Web je einen Parameter für das zu verwendende Bild hinzufügen: img: "scratch.png".
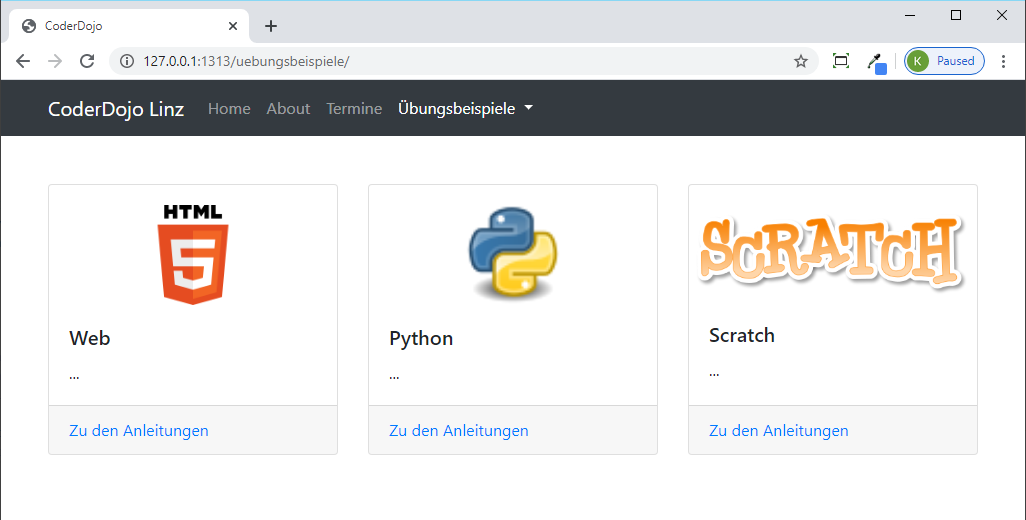
Listen mit externen Daten
Für die CoderDojo Termine in Linz gibt es ein Service unter der URL https://participants-management-service.azurewebsites.net/api/events/?past=false
Wir legen für die Termine ein neues Layout im Ordner layouts/_default mit dem Namen termine.html an. Es soll folgenden Inhalt haben:
{% raw %}{{ define "main" }}
<div class="mt-5"></div>
<div class="container">
<div class="row">
<div class="col">
{{ .Content }}
</div>
</div>
{{ $termine := getJSON "https://participants-management-service.azurewebsites.net/api/events/?past=false" }}
<table class="table">
<tr>
<th>Datum</th>
<th>Beschreibung</th>
</tr>
{{ range $termine }}
<tr>
<td>
{{ dateFormat "02. Jan 2006" .date }}
</td>
<td>
{{ .location }}
</td>
</tr>
{{ end }}
</table>
</div>
{{ end }}{% endraw %}
Der obere Bereich sieht aus, wie in den anderen Layouts - hier wird der Content aus dem Markdown dargestellt. Dann werden die Termine aus dem Service geladen uns in einer Tabelle dargestellt.
Jetzt müssen wir noch die Datei termine.md anpassen:
---
title: "Termine"
date: 2020-05-15T11:03:58+02:00
layout: termine
draft: false
---
# Termine
Hier findest du die nächsten CoderDojo Termine.